개요
지난 포스팅에서는 Tableau desktop 버전을 기준으로 기본적인 3가지 창(데이터 연결 창, 데이터 준비 창, 데이터 작업 창)의 기능을 정리하였습니다.
이번 포스팅은 [인프런] 웰컴 투 태블로 월드 강의 두 번째 '태블로에서 차트 그리기' 섹션 내용을 아래 순서로 정리한 글입니다.
- 바 차트와 라인 차트 (+영역 차트)
- 비율을 나타내는 차트 (파이 차트 & 비율 바 차트)
- 상관관계와 분포를 나타내는 차트
- 하이라이트 테이블(히트맵)과 기타 차트(트리맵, 버블차트)
참고한 링크는 다음과 같습니다.
본문
1) 바 차트와 라인 차트 (+영역 차트)
바 차트
바 차트 만들기
Tableau에서 제공하는 Sample - Superstore 데이터를 연결하고, 각 Region 별 Sales 합계를 바 차트로 시각화합니다.
- Sales 필드를 열 선반에 올립니다.
- Region 필드를 행 선반에 올립니다.

이때, 마크 카드를 확인해보면, 바 차트 기호와 함께 '자동'으로 표기되어 있는데, 이는 Tableau가 Region 필드와 Sales 필드를 시각화할 때, 바 차트가 가장 적절하다고 판단하는 것입니다.
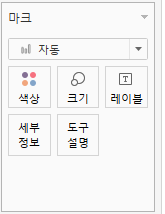
눈에 잘 보이는 바 차트 만들기
생성한 바 차트를 더 명확하게 파악할 수 있도록 몇 가지 설정을 수행합니다.
- 1) 불필요한 필드 레이블 숨기기
- Region 필드의 Central, East, South, West 데이터만 표현해도 해당 필드가 Region임을 추측할 수 있기 때문에 차트 상단 Region 레이블을 숨깁니다.
- Region 레이블 우클릭 -> 열에 대한 필드 레이블 숨기기
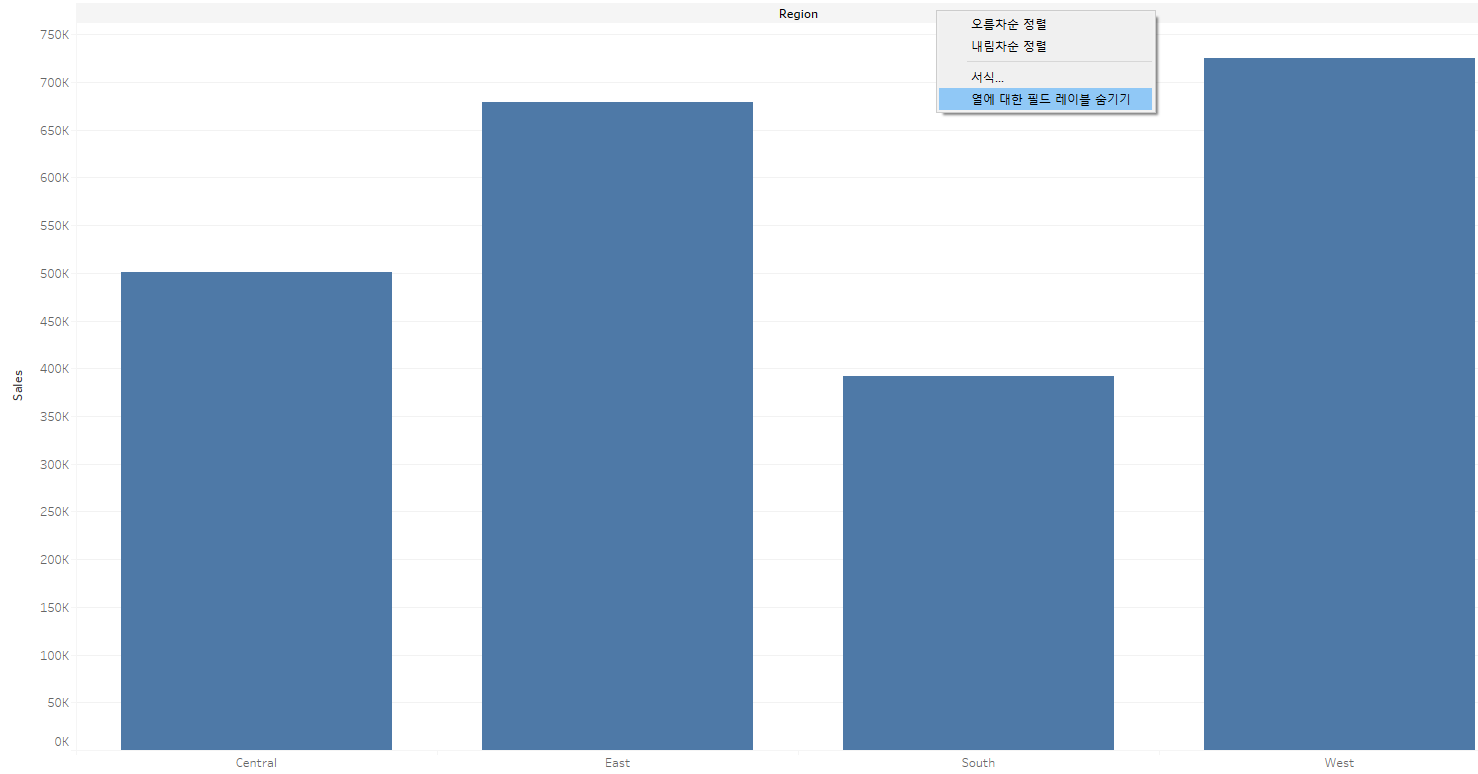
- 2) 축 머리글 표시 해제 후, 레이블 직접 붙이기
- Sales 축 머리글 표시를 해제합니다.
- Sales 축 우클릭 -> 머리글 표시 체크 해제
- 각 bar 상단 레이블에 Sales 값을 표시합니다.
- 상단 메뉴 -> 마크 레이블 표시 선택.
- Sales 축 머리글 표시를 해제합니다.
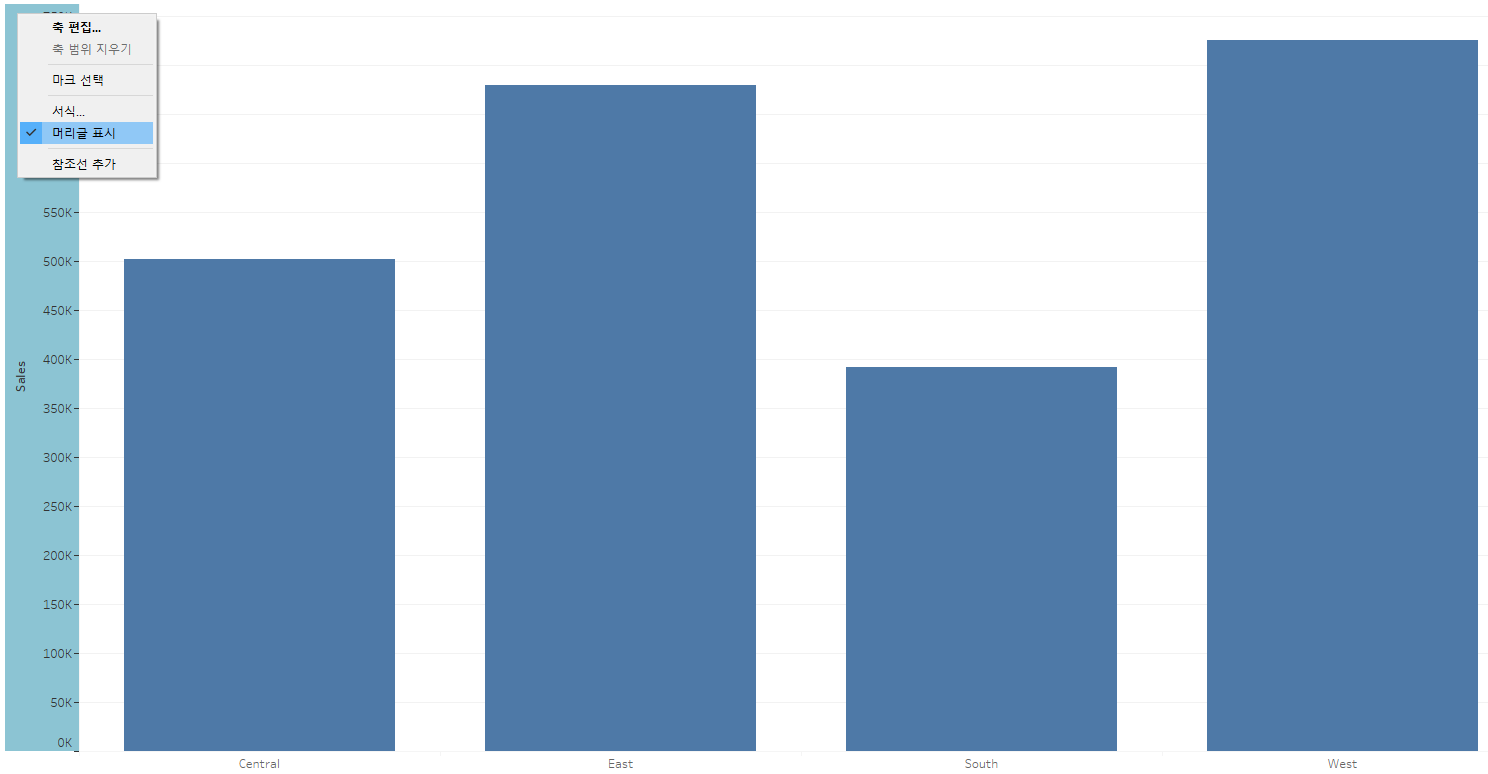
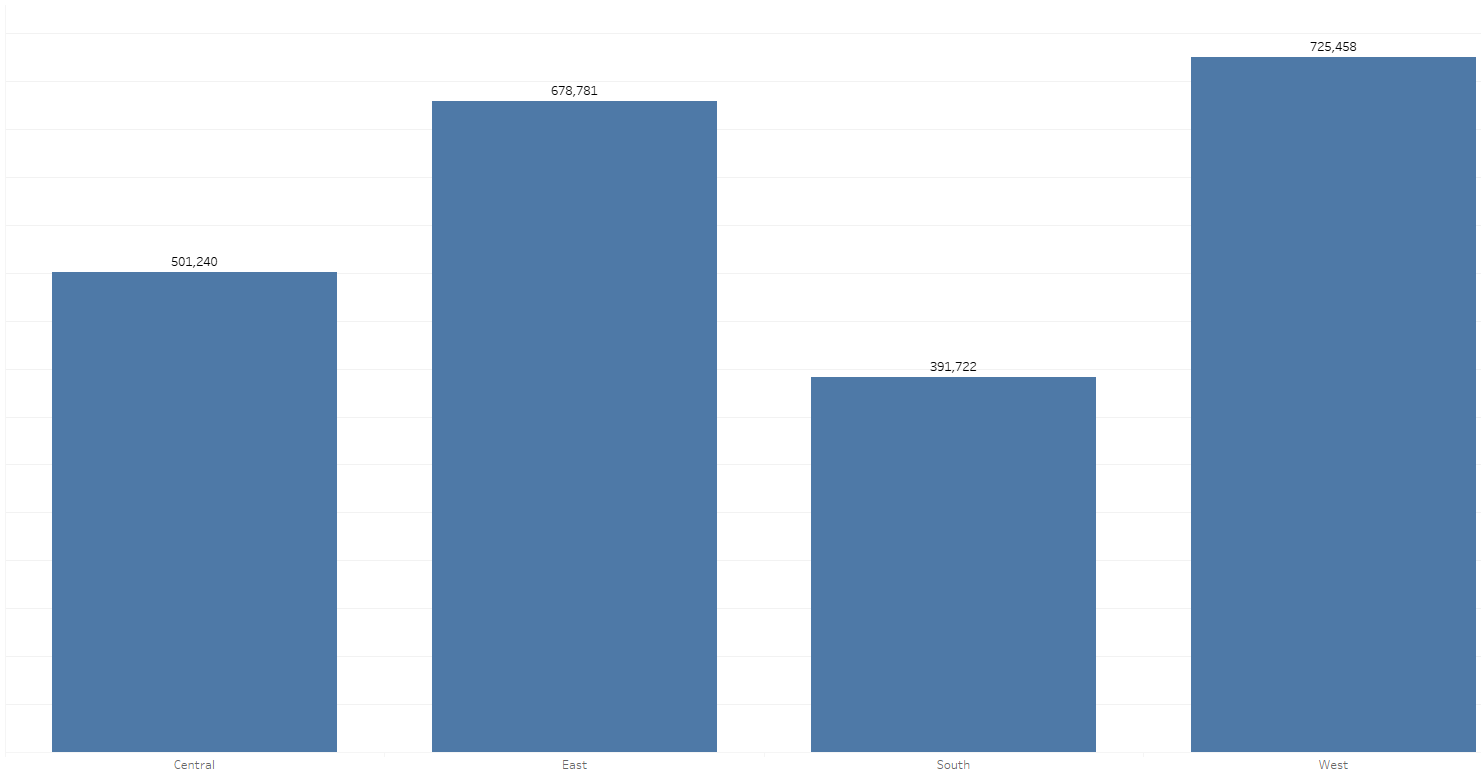
- 3) 불필요한 참조선 없애기
- 차트 내부 회색 격자선을 없앱니다.
- 차트 우클릭 -> 서식 -> 라인 서식 -> 라인 -> 시트 탭 -> 격자선 없음 선택
- 차트 좌측 회색 축 눈금자를 없앱니다.
- 차트 우클릭 -> 서식 -> 라인 서식 -> 라인 -> 시트 탭 -> 축 눈금자 없음 선택
- 회색 축 눈금자가 사라지면서 차트 하단에 '0'이 되는 기준선이 표시됩니다.
- 차트 우클릭 -> 서식 -> 라인 서식 -> 라인 -> 시트 탭 -> 축 눈금자 없음 선택
- 차트 내부 회색 격자선을 없앱니다.
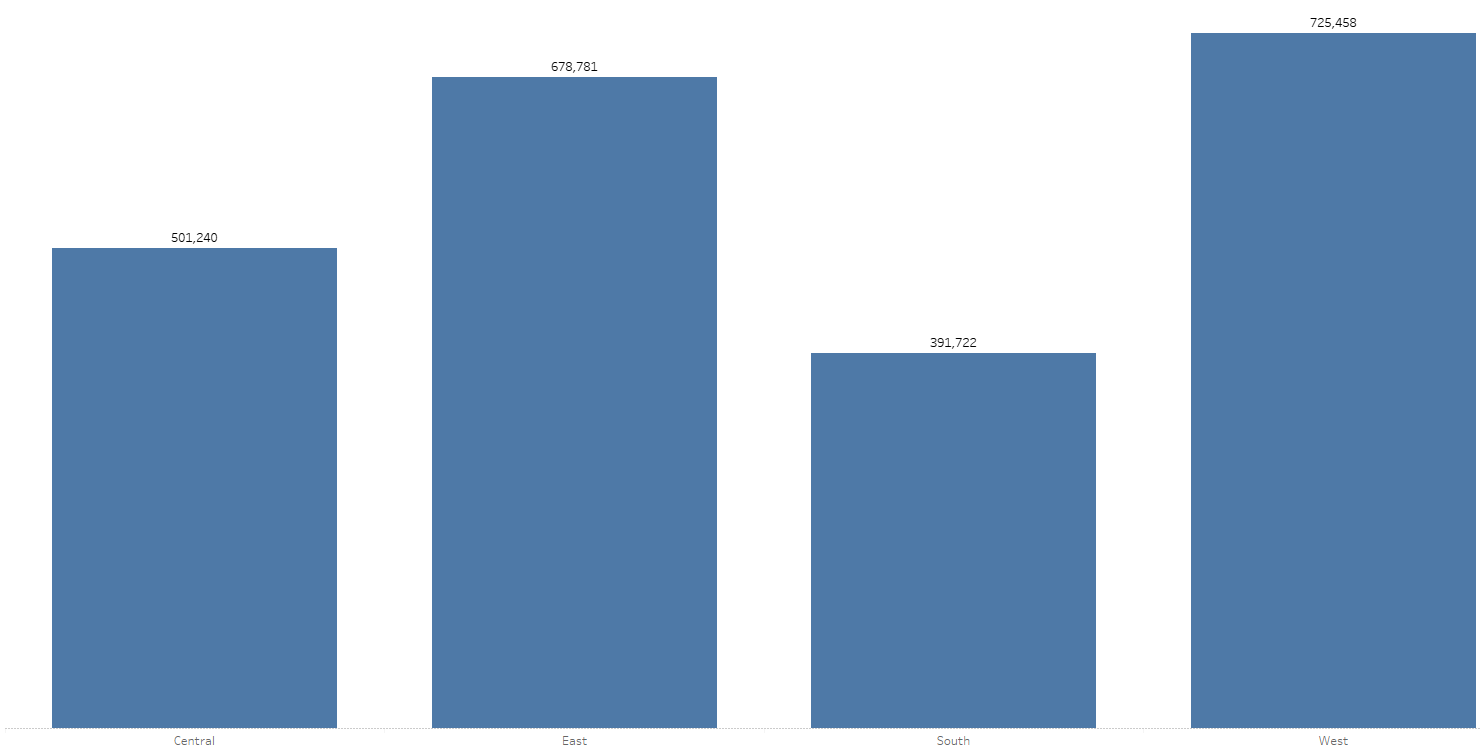
- 4) '0'이 되는 기준선 표시하기
- 바 차트가 특별한 이유가 없다면! 항상 '0'이 되는 기준선을 표시해서 시작점을 알려주는 것이 좋습니다.
- 차트 우클릭 -> 서식 -> 라인 서식 -> 라인 -> 시트 탭 -> 영(0) 기준선 선택
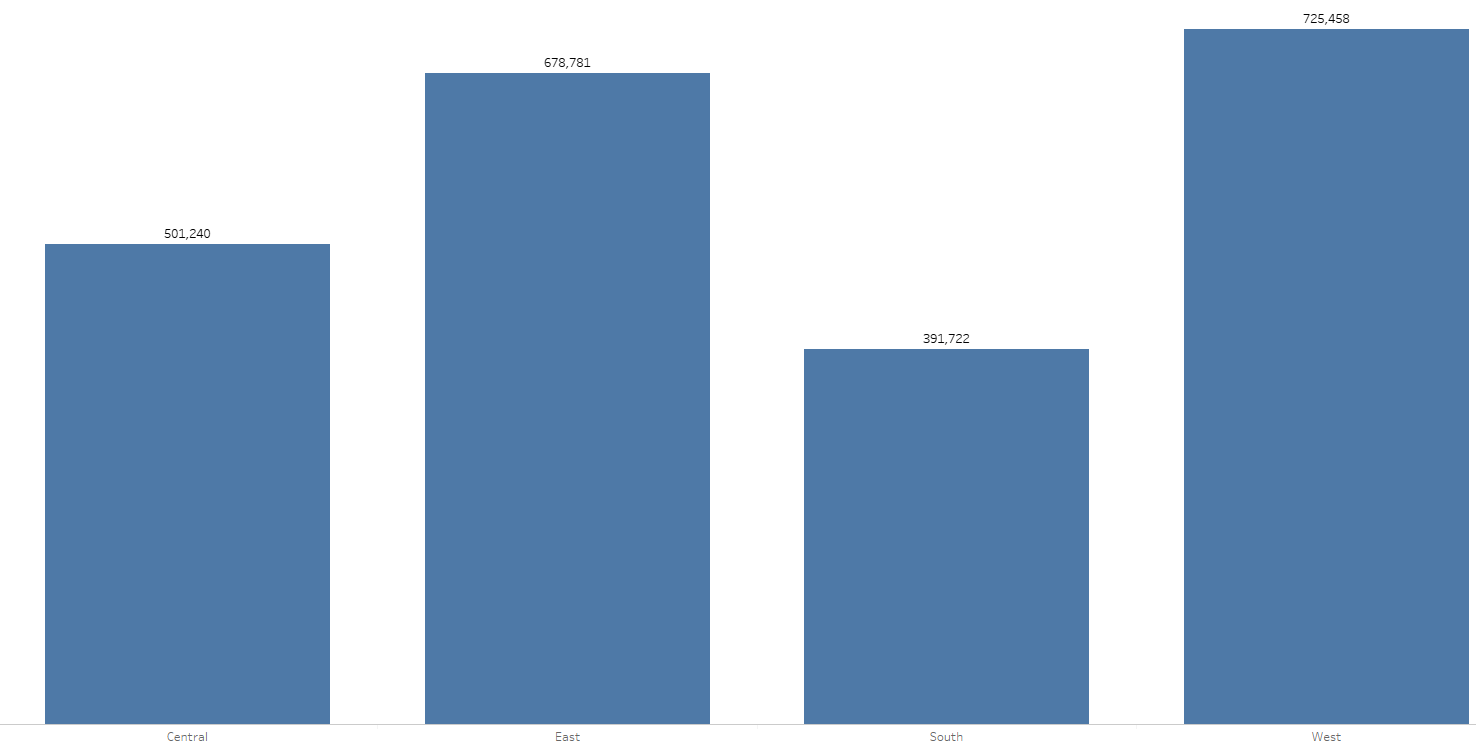
- 5) bar 색상 변경
- 마크 카드 -> 색상 -> 원하는 색상 선택 -> 투명도 조절 및 테두리 적용
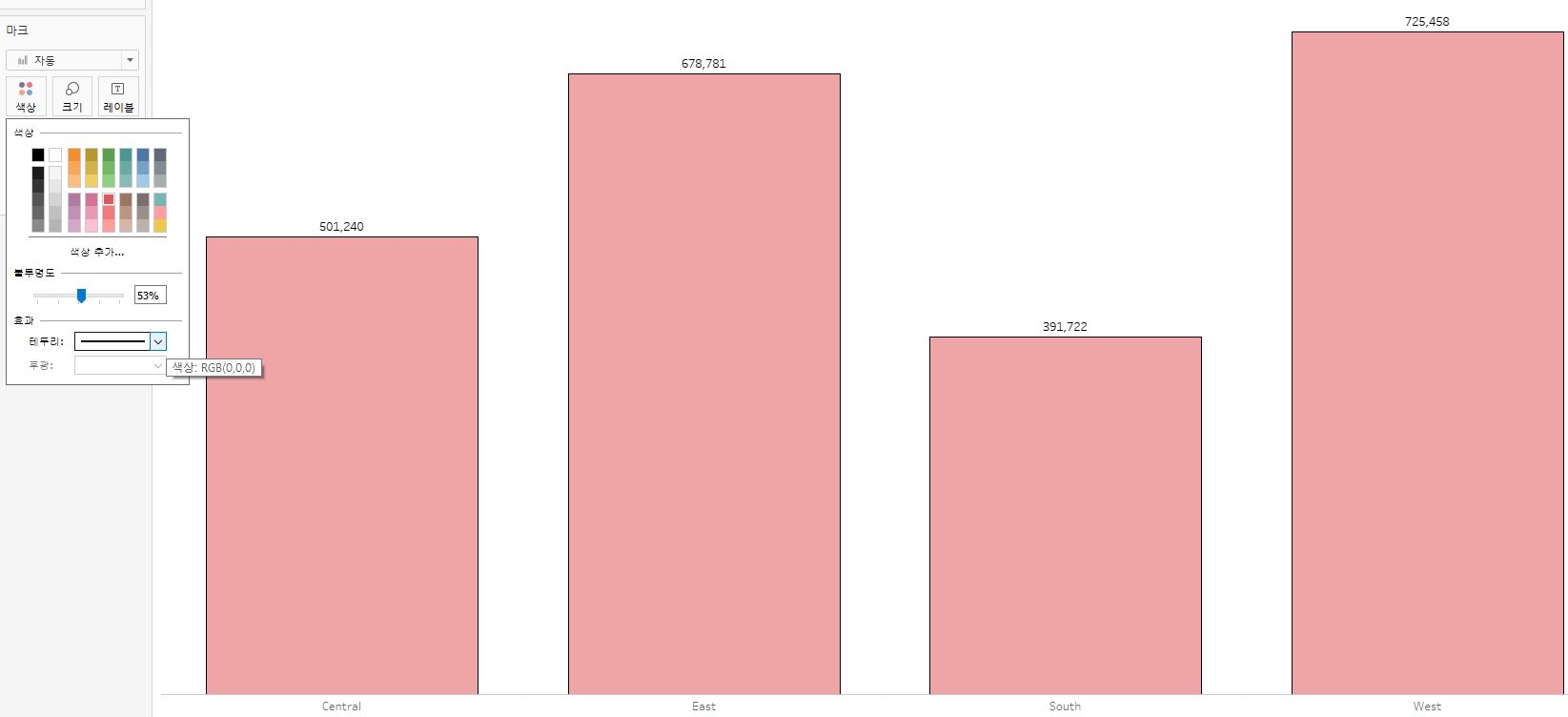
라인 차트
라인 차트 만들기
라인 차트는 데이터의 전반적인 추세를 파악하기 용이합니다. 때문에 날짜 관련 필드를 라인 차트에 많이 적용합니다. 각 Order Date 별 Sales 합계를 라인 차트로 시각화합니다.
- Order Date 필드를 열 선반에 올립니다.
- Sales 필드를 행 선반에 올립니다.
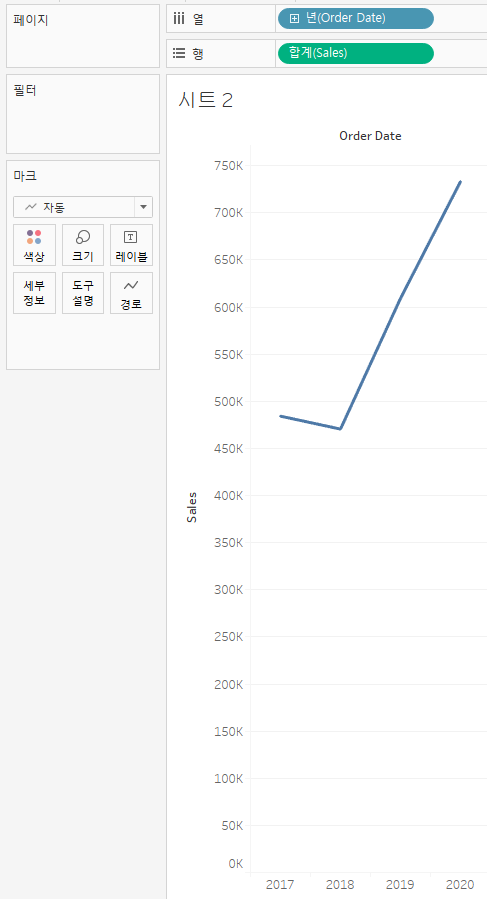
바 차트와 마찬가지로, 마크 카드를 확인해보면, 라인 차트 기호와 함께 '자동'으로 표기되어 있습니다. 이는 Tableau가 Order Date 필드와 Sales 필드를 시각화할 때, 라인 차트가 가장 적절하다고 판단하는 것입니다.
Tableau는 자동으로 날짜 데이터 형태에 따라 연 - (분기) - 월 - 일 - 시 - 분 - 초로 분해할 수 있습니다.
- Order Date 필드 데이터는 '2020-01-01' 형태이므로, 연 - 분기 - 월 - 일 단위로 분해할 수 있습니다.
- 열 선반에 올라간 Order Date 필드 앞에 +를 클릭하여 세분화를 수행합니다.
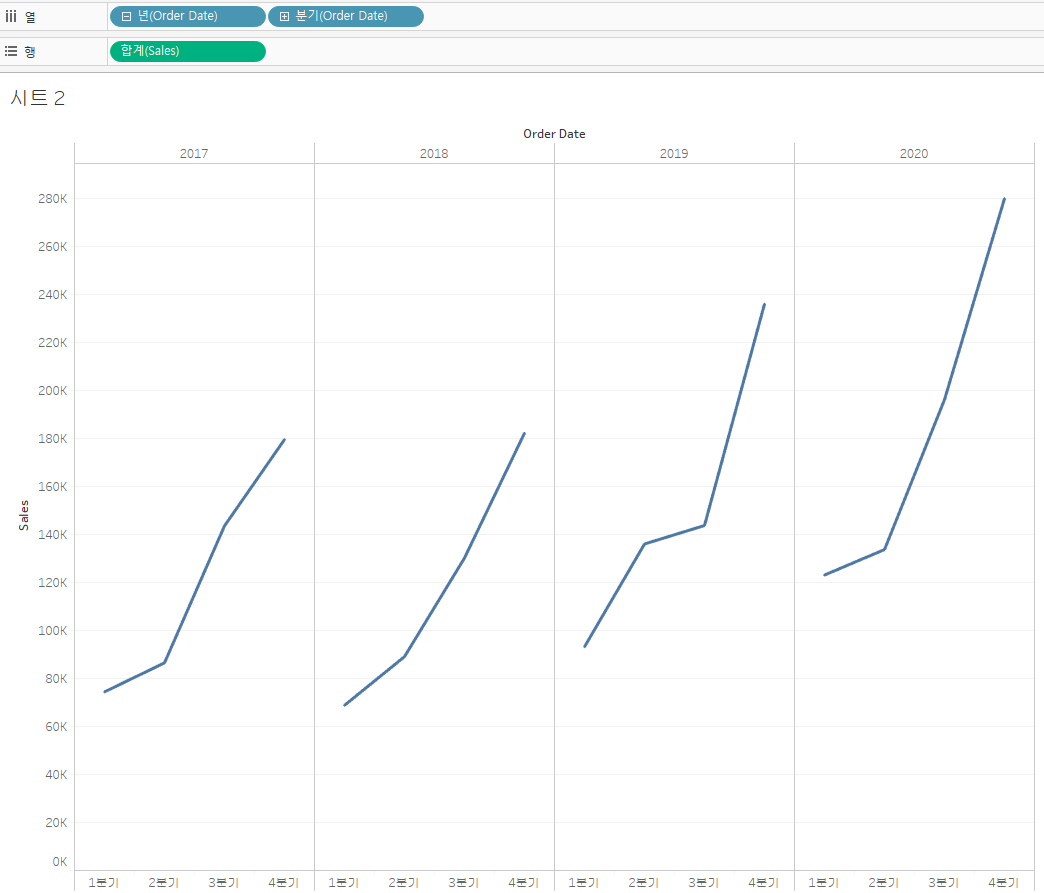
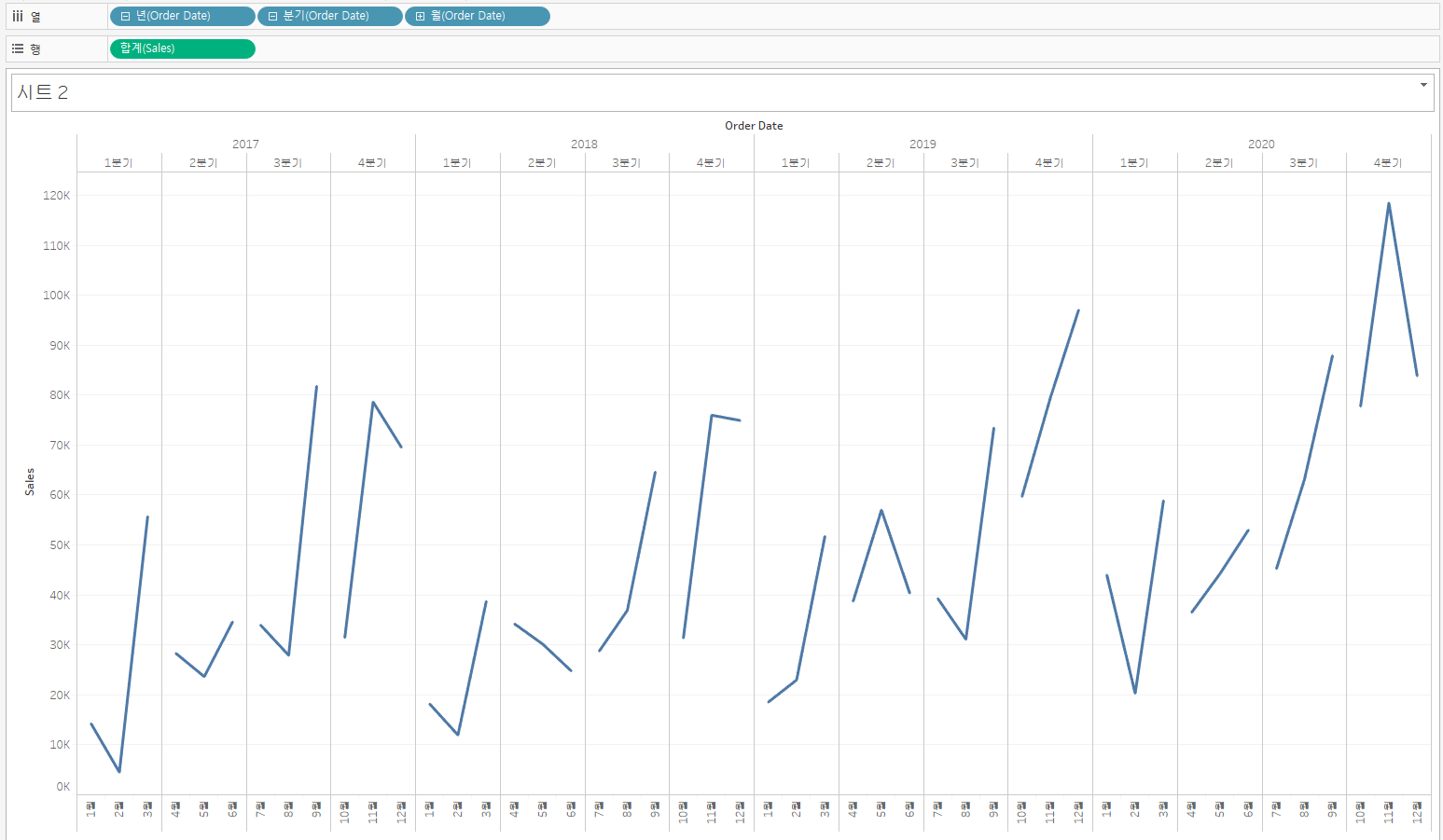
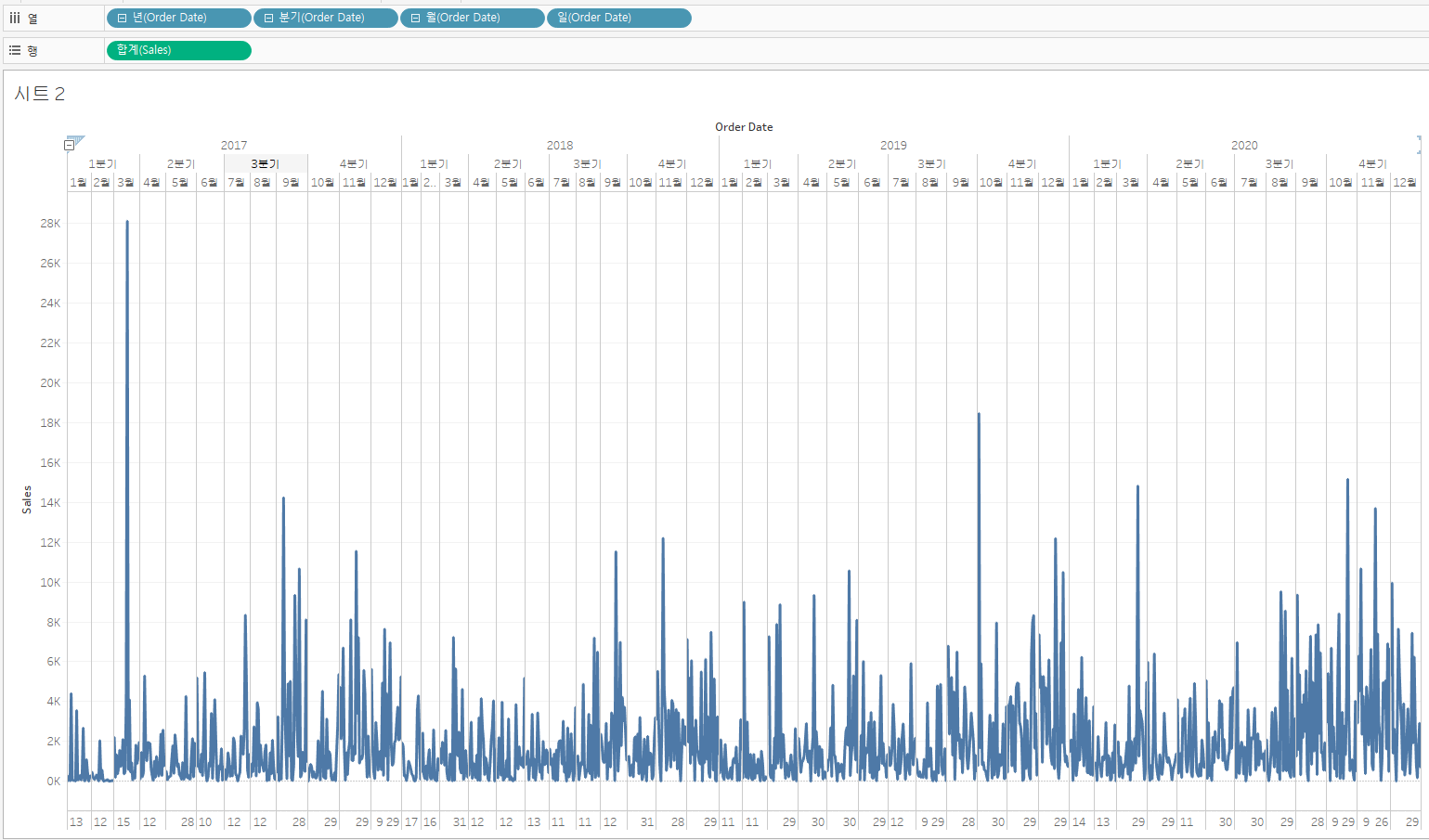
특별히 월별 Sales 합계 라인 차트를 보면, 년도가 넘어갈 때마다 라인이 끊겨 있는 있는 것을 확인할 수 있습니다.
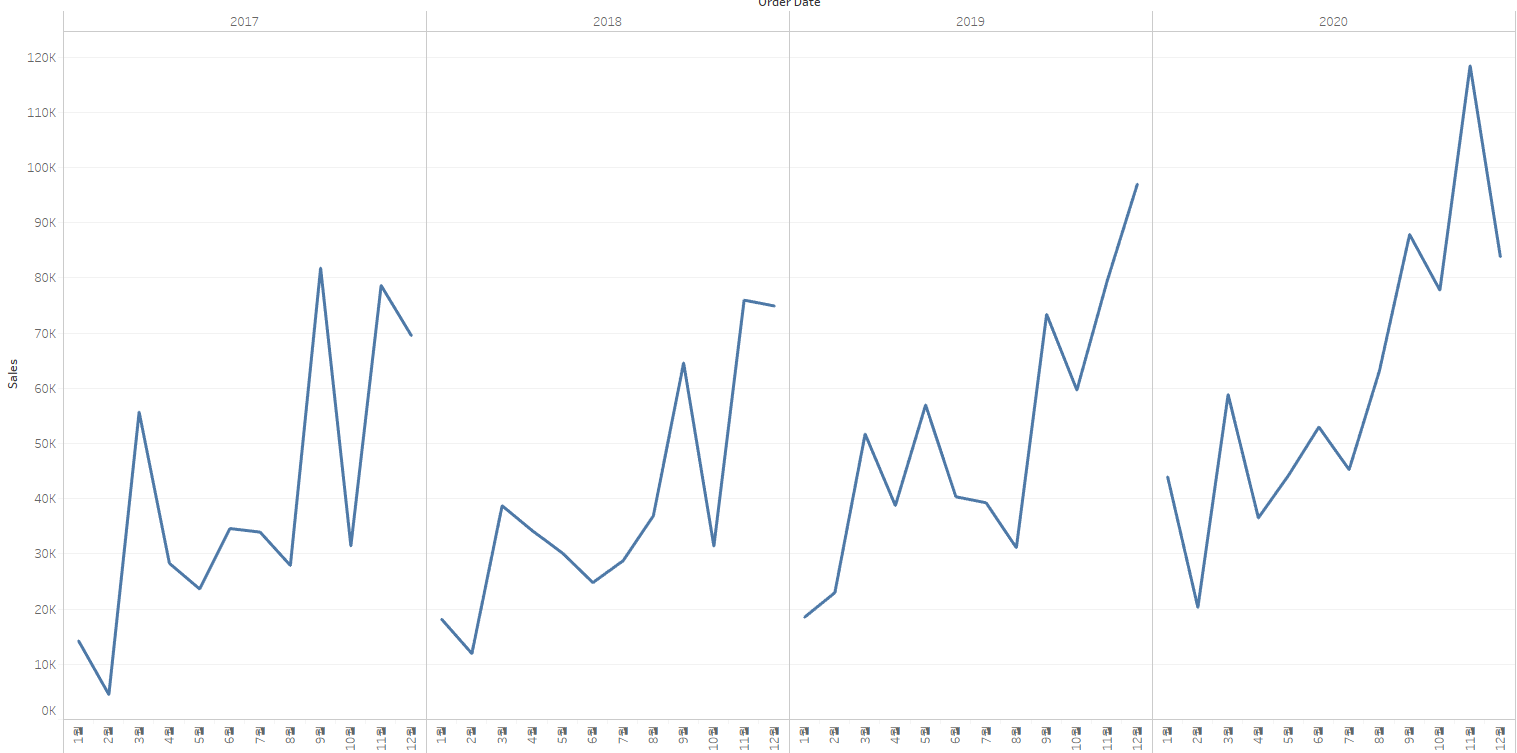
라인을 연속적으로 이어 붙이려면, 열 선반에 올라간 월(Order Date) 알약을 연속형 데이터로 변경해야 합니다. 먼저, 최초 월(Order Date) 알약이 불연속형 데이터로 설정되어 있는 것을 확인합니다.
- 월(Order Date) 알약 우클릭 -> 불연속형 데이터 '월'로 설정 (파란색 알약)
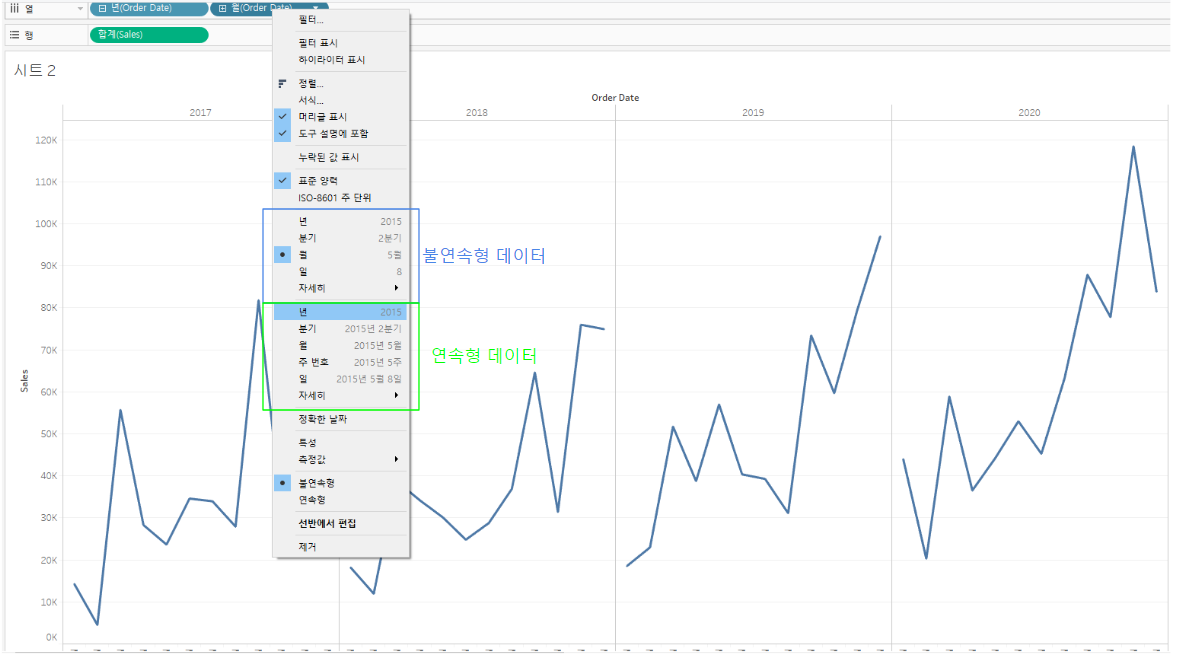
이제 월(Order Date) 알약을 연속형 데이터 '월'로 변경합니다.
- 월(Order Date) 알약 우클릭 -> 불연속형 데이터 '월'로 설정 -> 초록색 알약으로 변경
- 열 선반에 올라가 있는 년(Order Date) 알약을 제거합니다. -> 연도별 구분 없이 라인 차트를 그릴 수 있습니다.
- 최종 라인 차트가 연속적으로 연결됩니다.
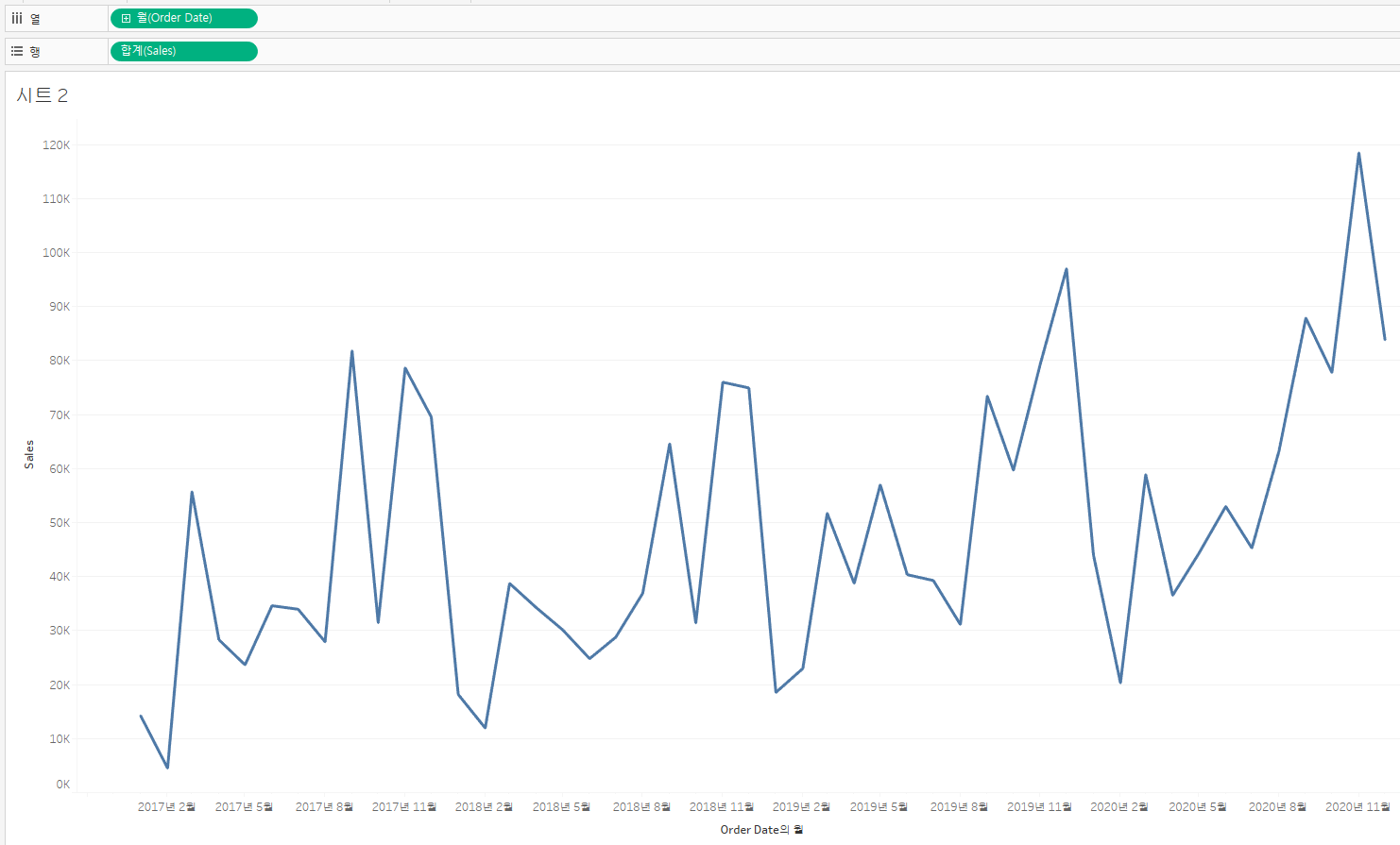
눈에 잘 보이는 라인 차트 만들기
기본적으로 바 차트를 명확하게 보기 위한 설정과 동일합니다.
1) 불필요한 필드 레이블 숨기기
- Sales 축 머리글 표시를 해제합니다.
- Sales 축 우클릭 -> 머리글 표시 체크 해제
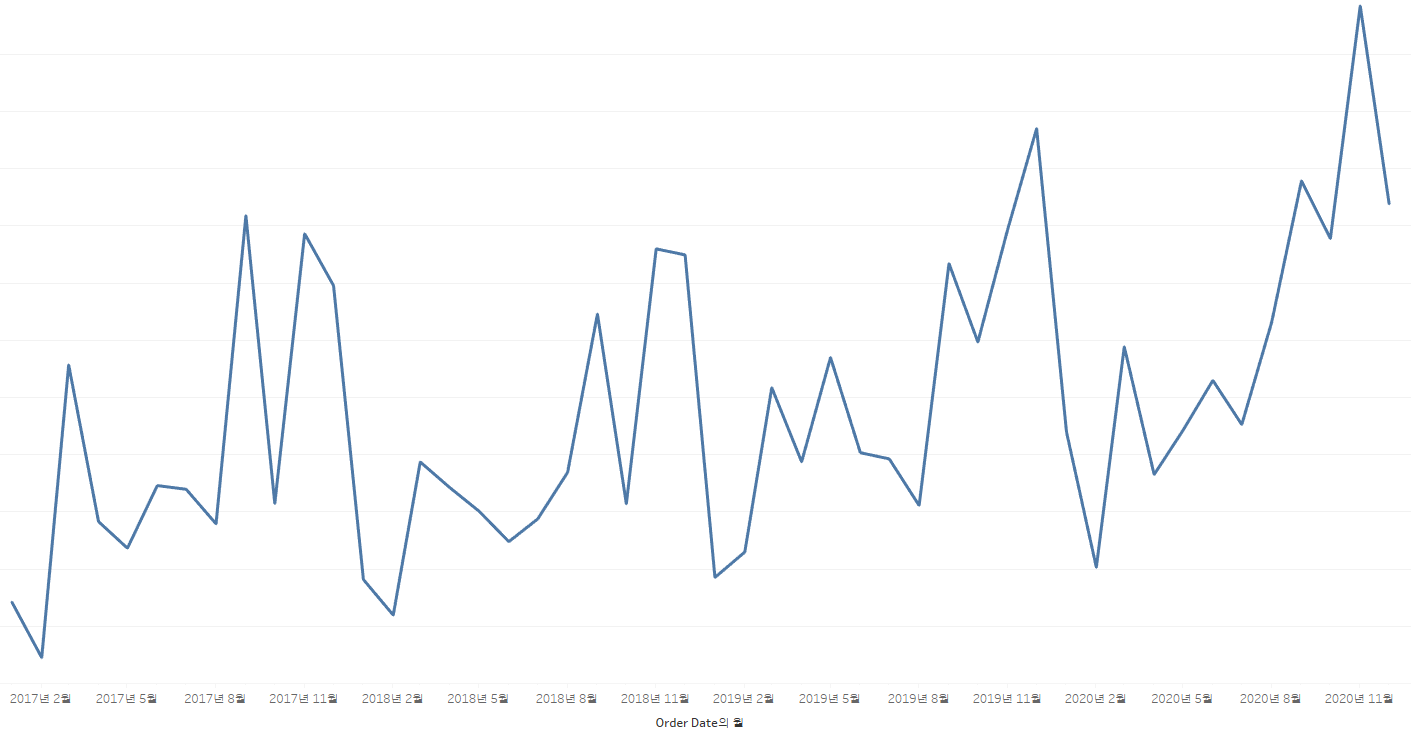
2) 불필요한 참조선 없애기
- 차트 내부 회색 격자선을 없앱니다.
- 차트 우클릭 -> 서식 -> 라인 서식 -> 라인 -> 시트 탭 -> 격자선 없음 선택
- 차트 좌측 회색 축 눈금자를 없앱니다.
- 차트 우클릭 -> 서식 -> 라인 서식 -> 라인 -> 시트 탭 -> 축 눈금자 없음 선택
- 회색 축 눈금자가 사라지면서 차트 하단에 '0'이 되는 기준선이 표시됩니다.
- 차트 우클릭 -> 서식 -> 라인 서식 -> 라인 -> 시트 탭 -> 축 눈금자 없음 선택
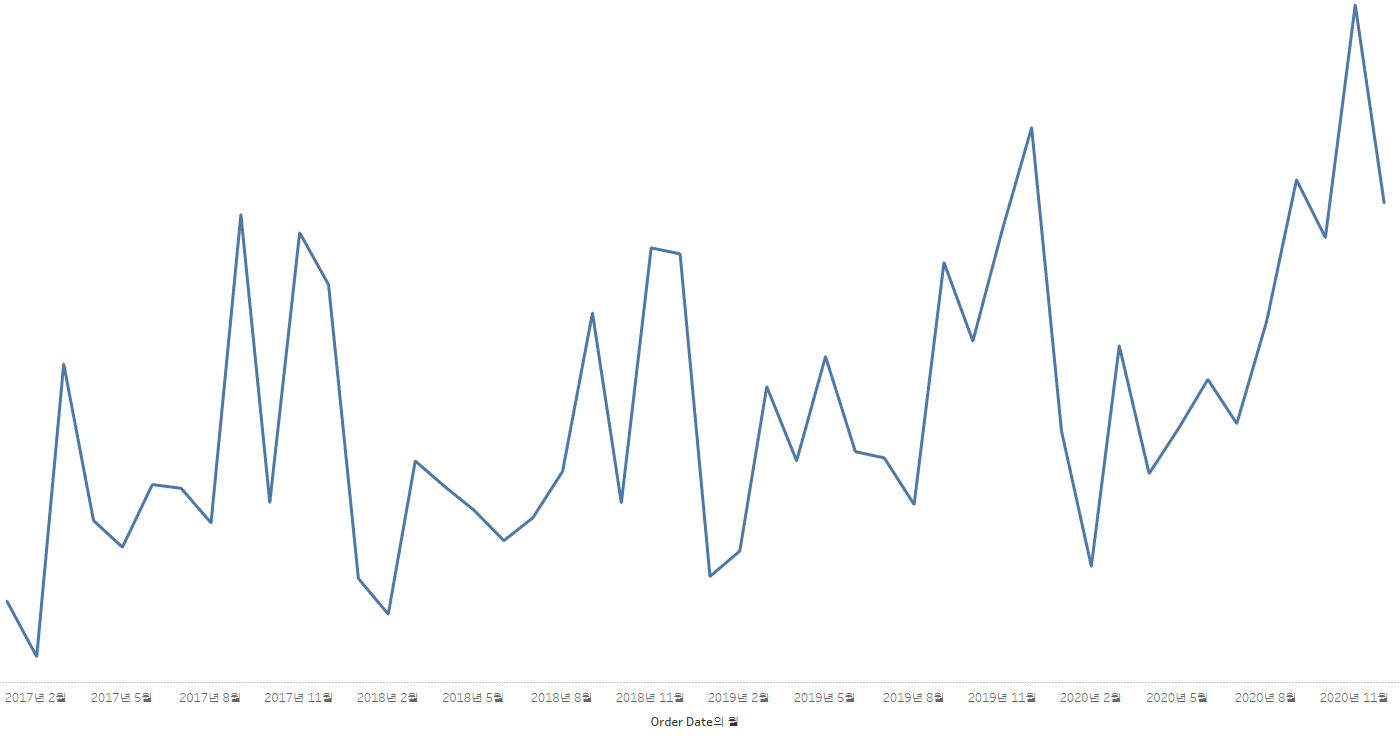
3) 불 필요한 축 제목 없애기
- Order Date의 2017년 2월, 2017년 5월 등 데이터만 표현해도 해당 필드가 Order Date임을 추측할 수 있기 때문에 차트 하단 축 제목 Order Date의 월을 숨깁니다.
- Order Date의 월 레이블 우클릭 -> 축 편집 -> 축 제목 지우기
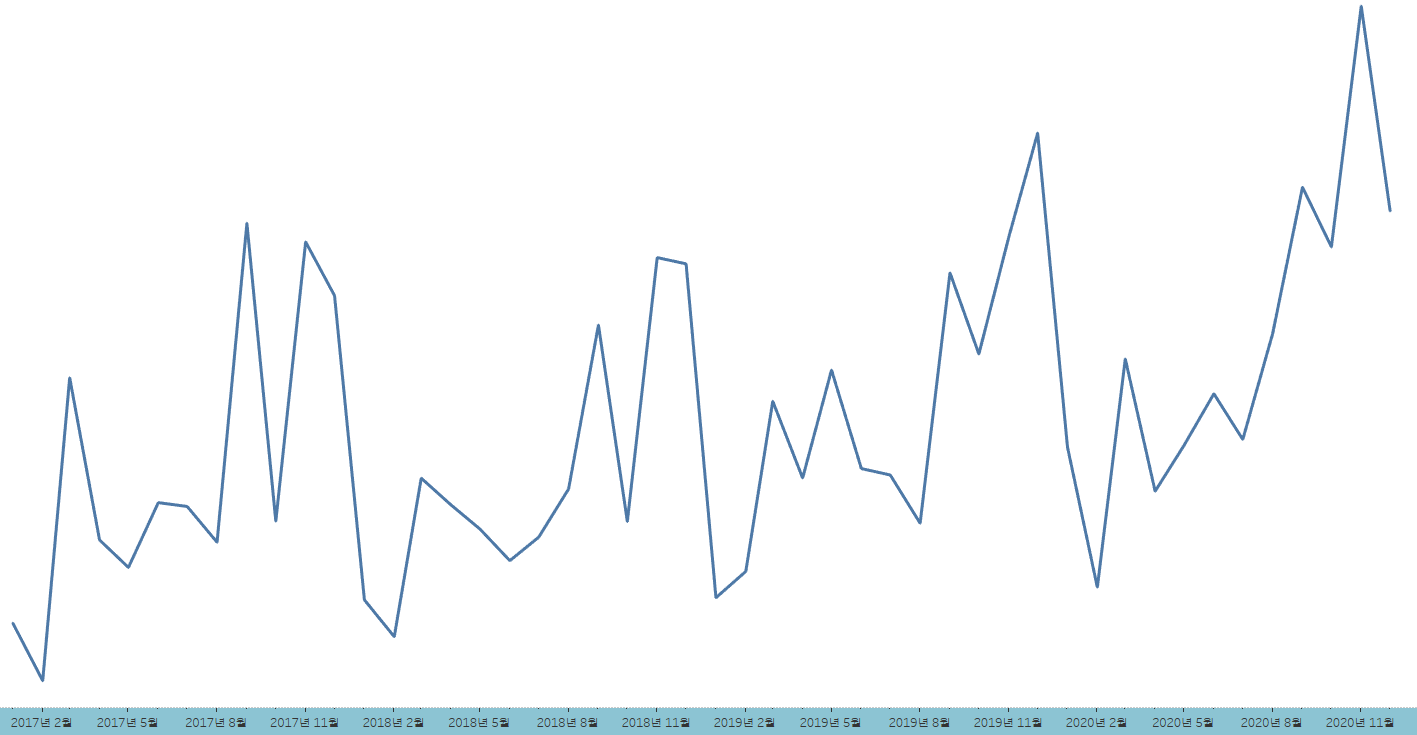
4) 필요한 항목에 적절히 레이블링
- 라인 차트에 데이터 레이블을 추가합니다.
- 상단 메뉴 -> 마크 레이블 표시 선택
- 매월 모든 데이터 레이블 표시되므로, 화면이 다소 복잡할 수 있습니다.
- 상단 메뉴 -> 마크 레이블 표시 선택
- 데이터의 최대, 최소값만 표시합니다.
- 마크 카드 -> 레이블 -> 레이블 마크 -> 최대/최소 선택
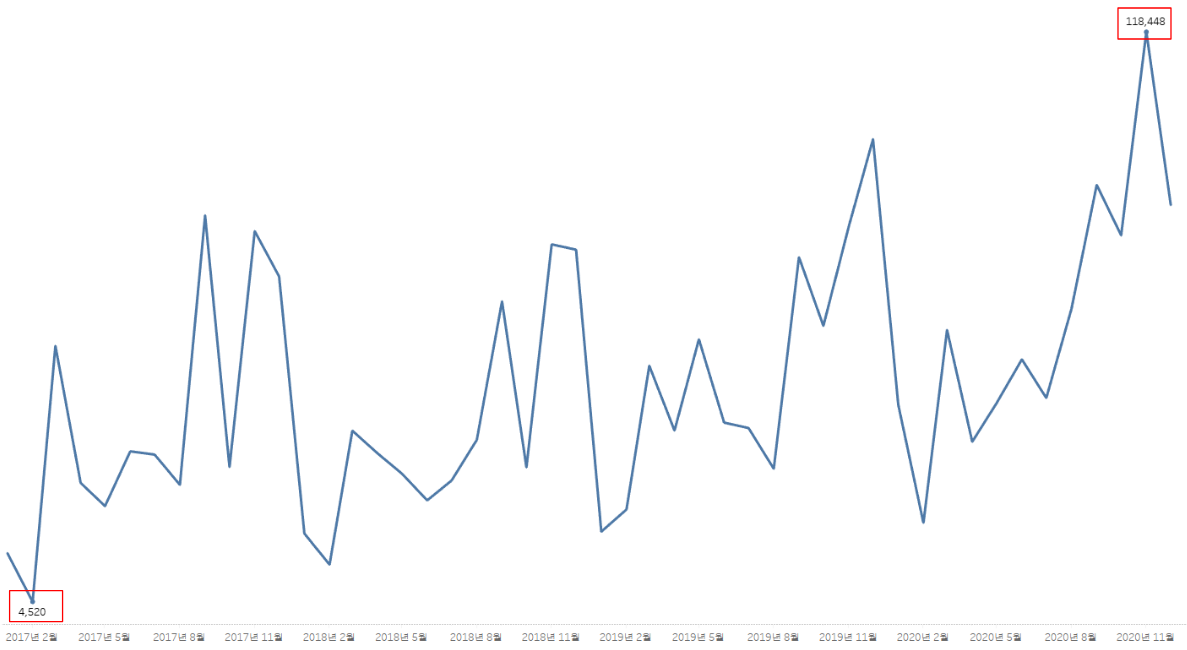
- 데이터의 양 끝 값만 표시합니다.
- 마크 카드 -> 레이블 -> 레이블 마크 -> 라인 끝 선택

- 데이터의 가장 끝 값만 표시합니다
- 마크 카드 -> 레이블 -> 레이블 마크 -> 라인 끝 선택 -> 선 시작점 레이블 체크 해제
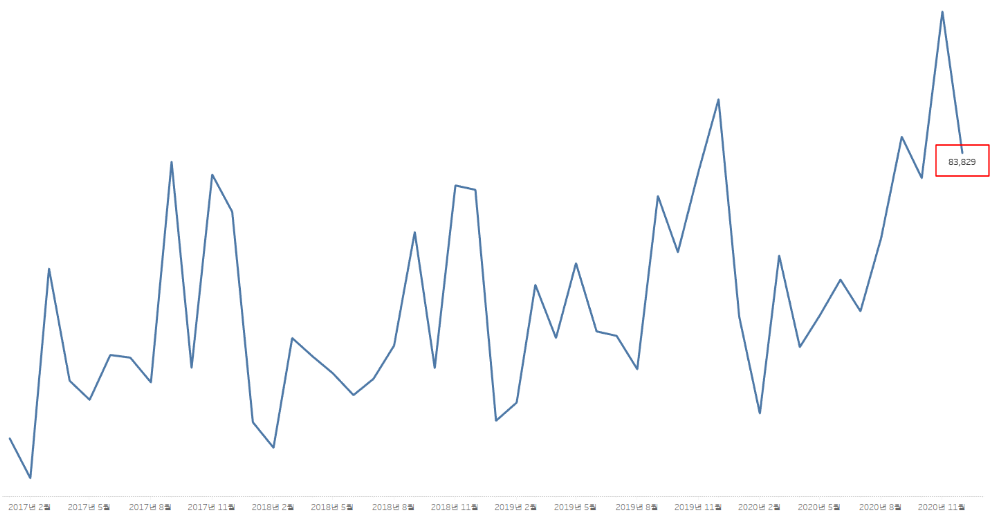
5) (필요에 따라) 라인의 두께, 색상, 마커를 적절히 조정
- 라인 두께 조절
- 마크 카드 -> 크기
- 라인 색상 선택
- 마크 카드 -> 색상
- 라인 마커 선택
- 마크 카드 -> 색상 -> 마커
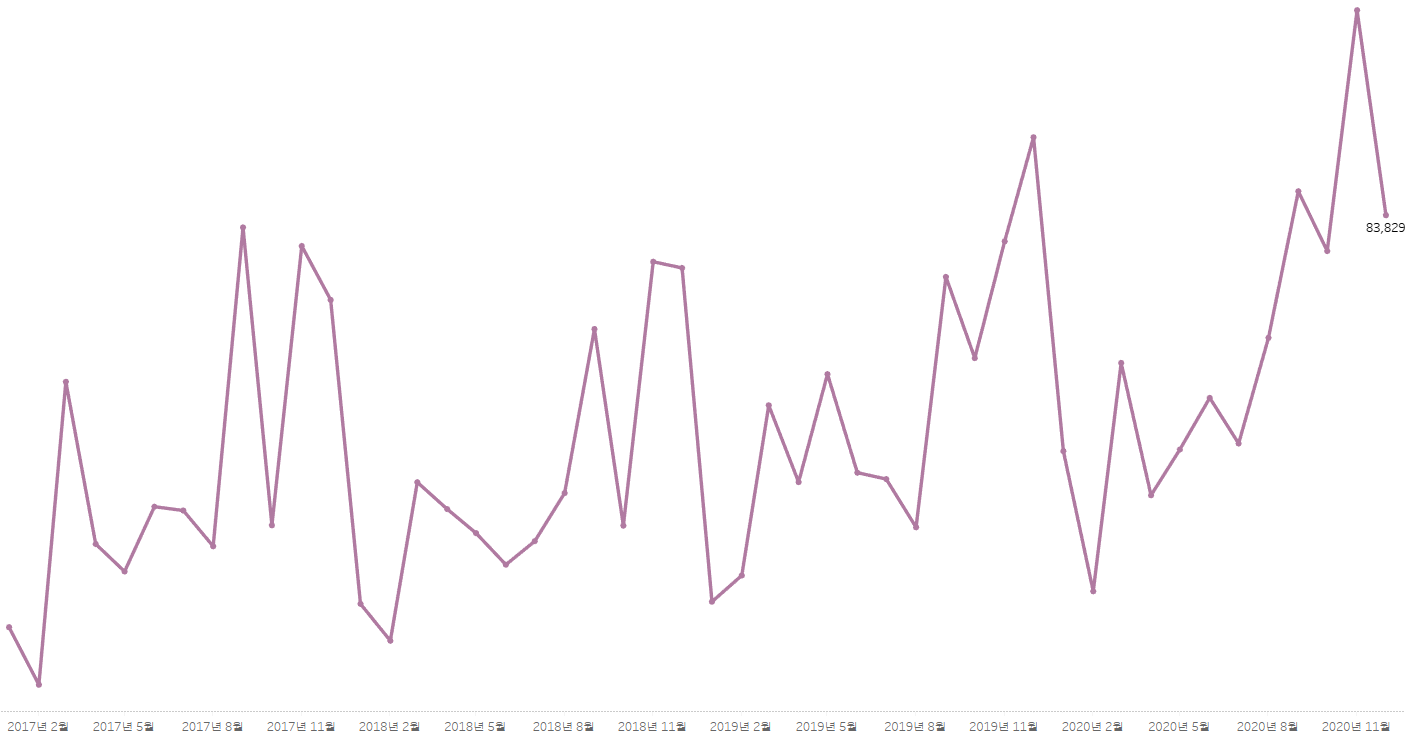
라인 차트는 데이터의 전반적인 추세를 파악하기 용이합니다. 때문에 날짜 관련 필드를 라인 차트에 많이 적용합니다. 각 Order Date 별 Sales 합계를 라인 차트로 시각화합니다.
- Order Date 필드를 열 선반에 올립니다.
- Sales 필드를 행 선반에 올립니다.
영역(Area) 차트
영역 차트 만들기
영역 차트는 라인 차트와 동일하게 데이터의 전반적인 추세를 파악하기 용입니다. 각 Order Date 별 Sales 합계를 영역 차트로 시각화합니다.
- Sales 필드를 행 선반에 올립니다. (참고로, Sales 필드를 더블 클릭하면, Tableau가 자동으로 적절한 선반으로 올립니다.)
- Order Date 필드를 열 선반에 올립니다.
- 열 선반에 올라간 Order Date 필드를 월(Order Date)로 분기한 후에 연속형 월로 변경합니다.
- 마크 카드 -> 영역을 선택합니다.
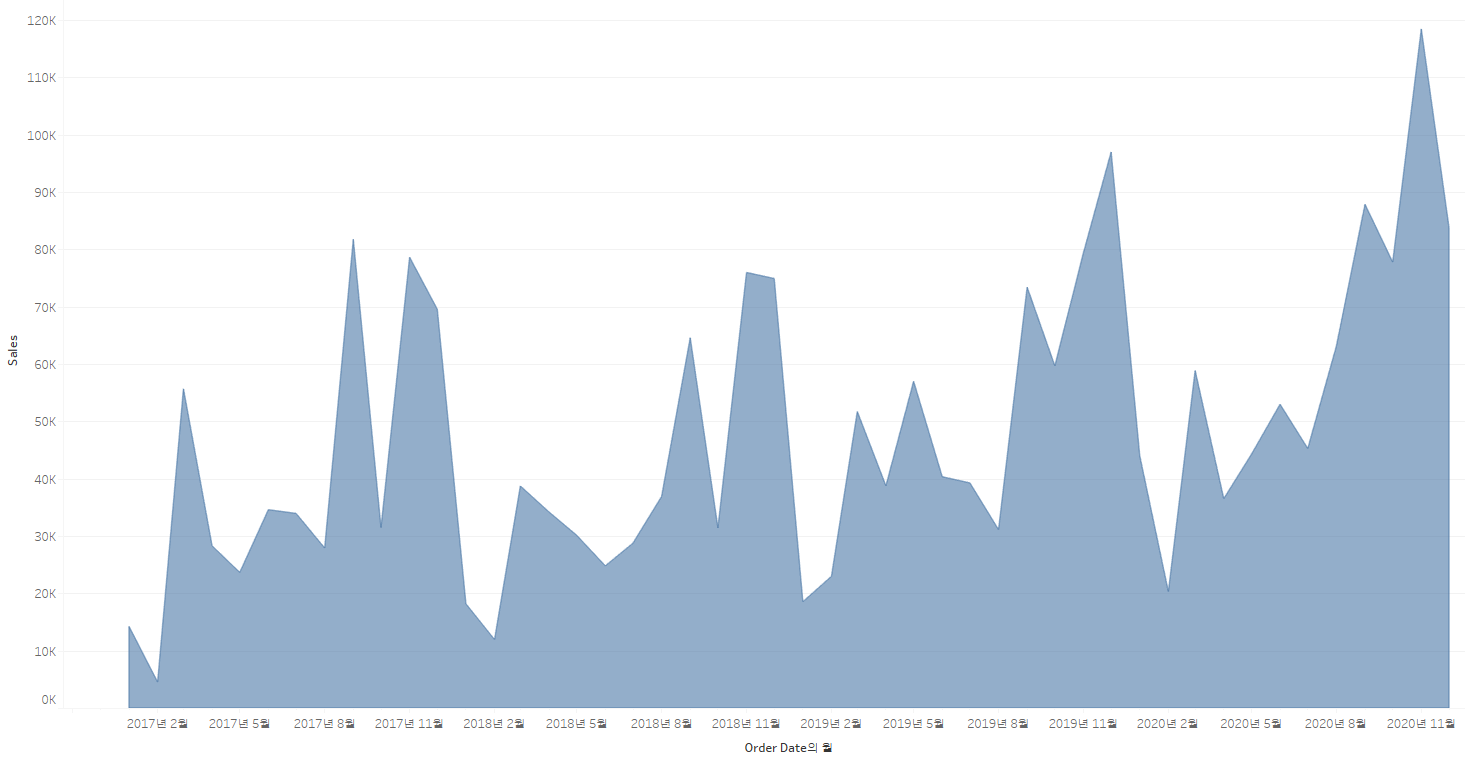
라인 차트와 영역 차트의 차이점
라인 차트와 영역 차트는 각 범주 데이터를 색깔별로 차트에 동시에 표현할 때, 차이점이 있습니다. Tableau는 기본적으로 라인 차트를 시각화할 때, '0' 값을 기준으로 각 범주 데이터를 라인으로 연결합니다(No Stack). 반면, 영역 차트는 기본적으로 한 개의 범주 데이터를 먼저 라인으로 연결하여 하위 영역을 칠하고, 그 위에 다른 범주 데이터를 라인으로 연결하여 하위 영역을 칠하는 방식을 반복합니다. 즉, 범주 데이터를 차례로 쌓아서 표현합니다(Stack).
즉, 영역 차트는 Stack라는 성질로 인해 모든 항목을 합친 전체 항목의 트렌드를 확인할 때 용이합니다.
1) 위에서 생성한 라인 차트를 Category 필드 범주 데이터별로 시각화합니다.
- Category 필드를 마크 카드 색상에 올립니다.
- Category 범주 데이터 Furniture, Office Supplies, Technology를 각각 라인 차트로 시각화합니다.
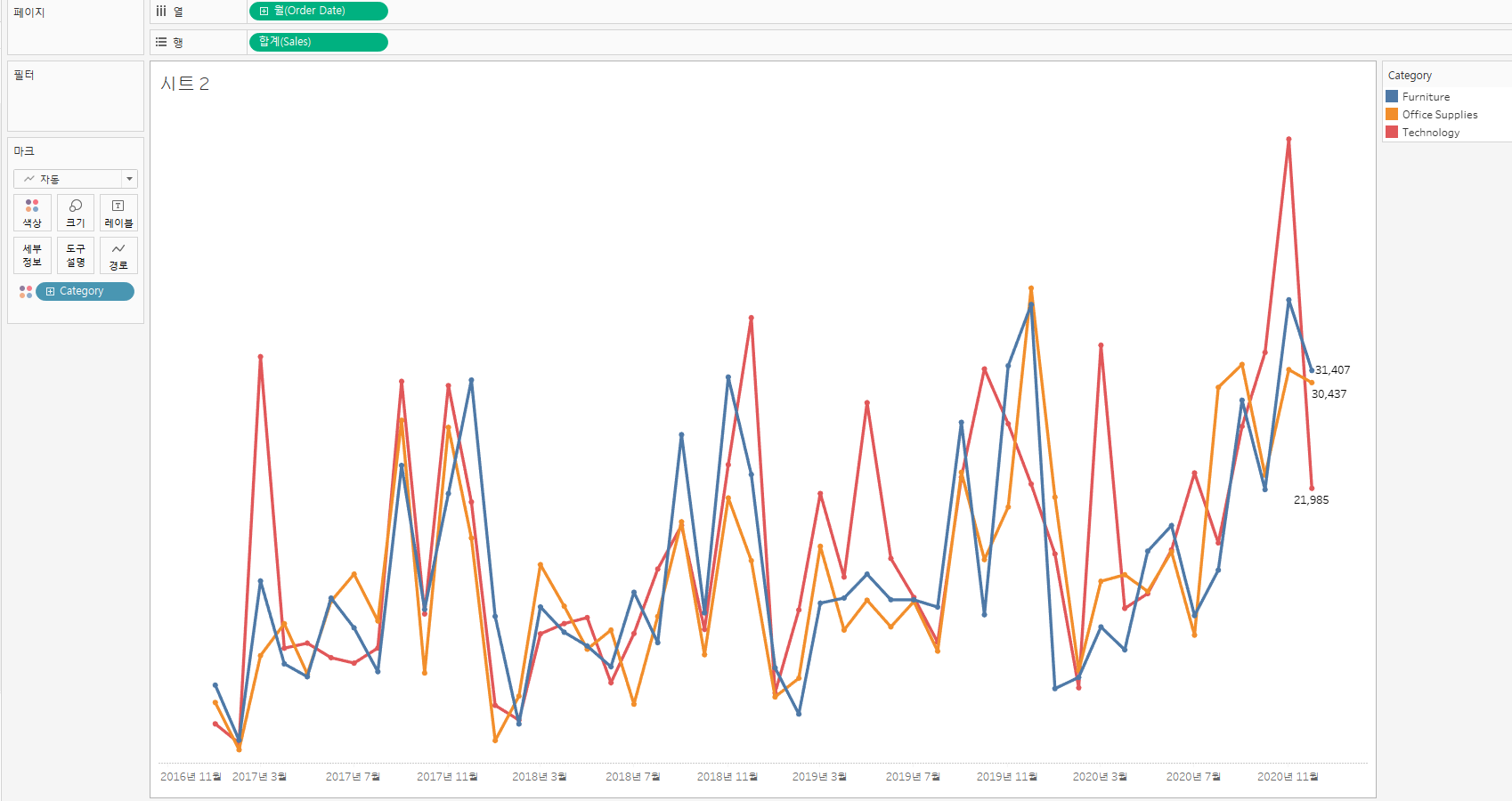
2) 위에서 생성한 영역 차트를 Category 필드 범주 데이터별로 시각화합니다.
- Category 필드를 마크 카드 색상에 올립니다.
- Technology, Office Supplies, Furniture 순으로 데이터를 쌓아서 영역 차트를 시각화합니다. -> 쌓았기 때문에 전체 Category 항목의 전반적인 트렌드를 확인할 수 있습니다!
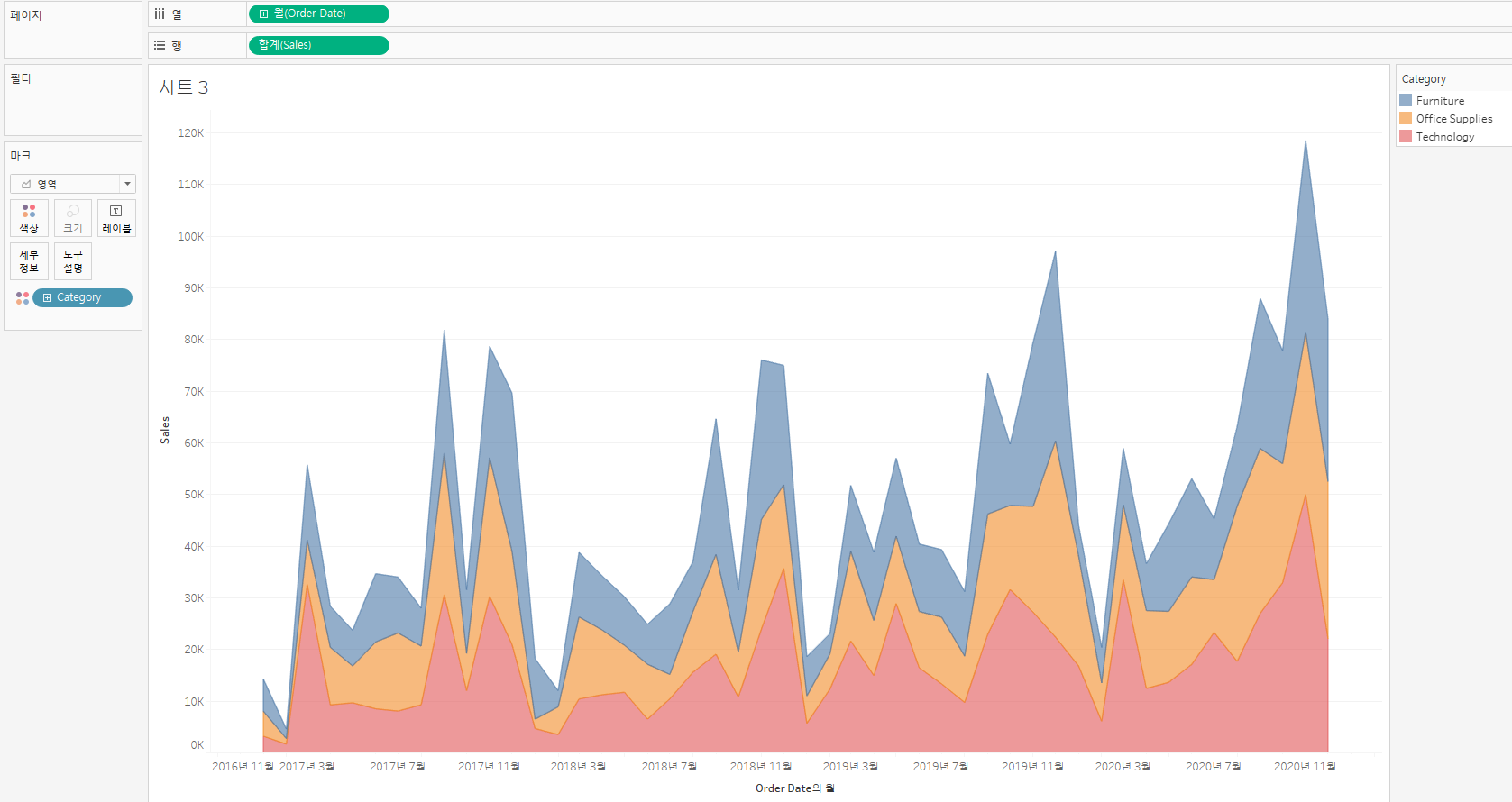
- 단, 영역 차트도 라인 차트처럼 '0' 값을 기준으로 각 범주 데이터를 시각화 할 수 있습니다.
- 상단 메뉴 분석 -> 마크 누적 -> 해제
- 필요시, 적절하게 마크 누적을 해제하여 분석합니다.
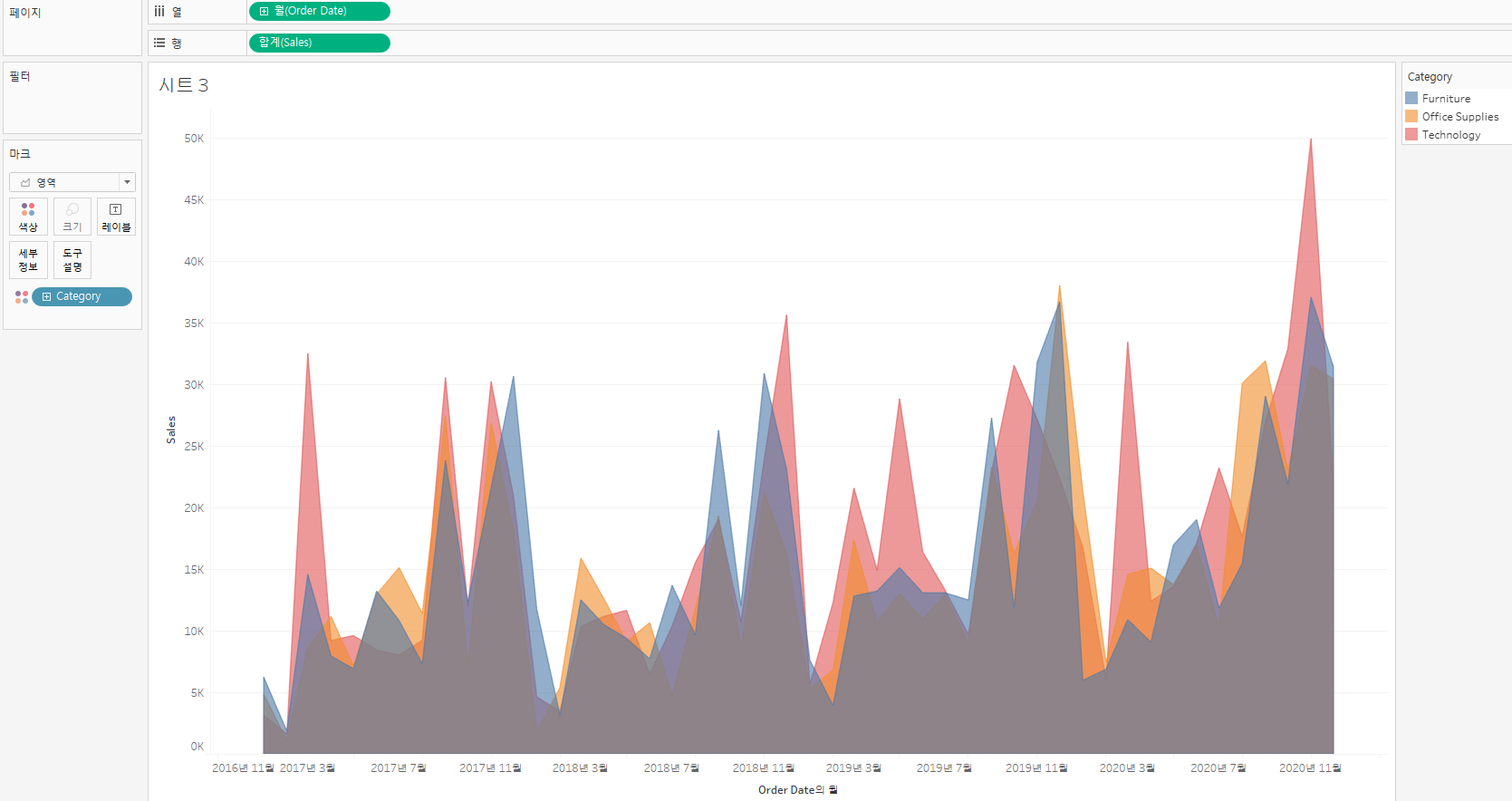
2) 비율을 나타내는 차트 (파이 차트 & 비율 바 차트)
파이 차트와 비율 바 차트는 범주 데이터 비율을 시각화하기 용이합니다.
파이 차트
파이 차트 만들기
전체 데이터의 Category 필드 범주 데이터 별 Sales 합계를 파이 차트로 시각화합니다.
(방법 1)
- Sales 필드와 Category 필드를 동시에 선택 -> 표현 방식 -> 파이 차트 선택 -> 화면 전체 보기
- 각 Category 필드 범주 데이터의 Sales 합계를 파이 차트로 시각화합니다.
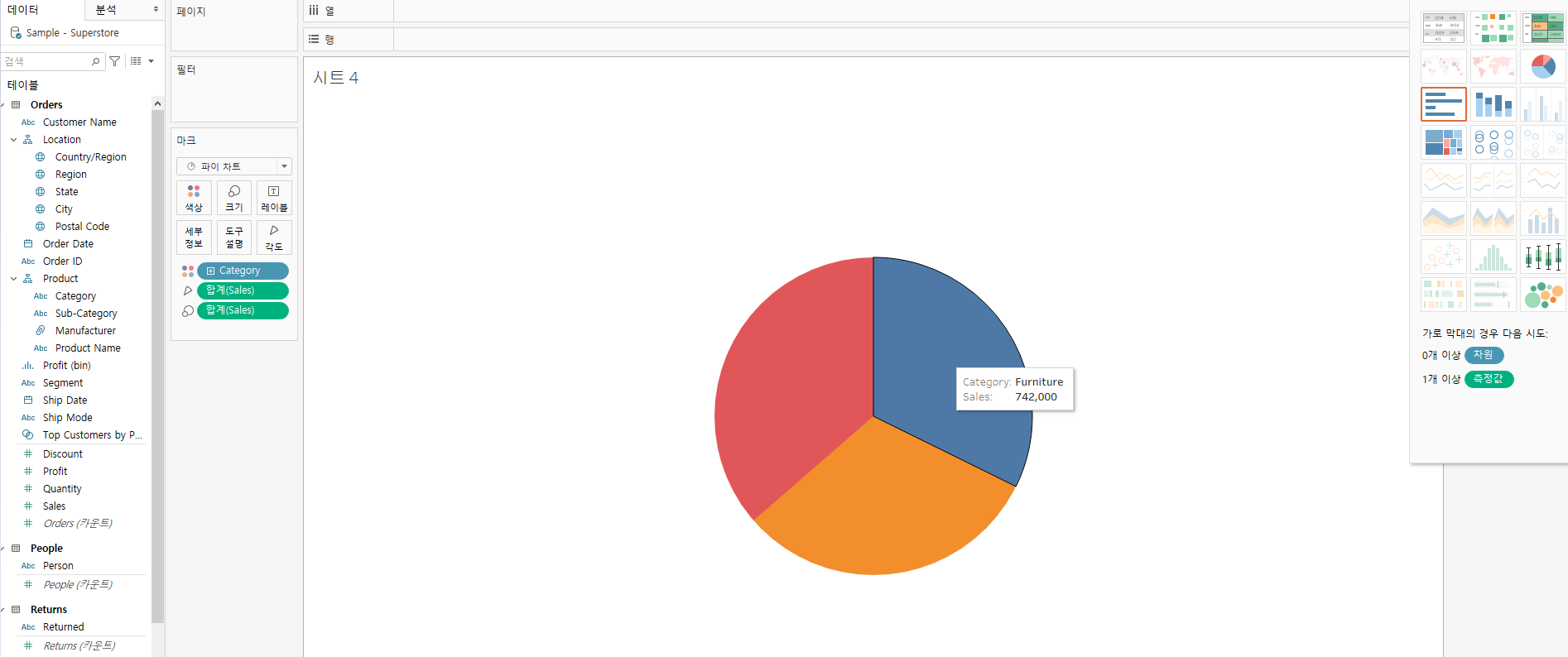
(방법 2)
- Sales 필드를 행 선반으로 올립니다.
- 마크 카드 -> 파이 차트 선택
- Category 필드를 마크 카드 색상으로 올립니다.
- 행 선반에 올라간 Sales 필드를 마크 카드 각도로 올림
- 화면 전체 보기

파이 차트 각 범주 데이터의 Sales 합계를 레이블로 추가하기
(방법 1)
- Sales 필드를 마크 카드 레이블로 올립니다.
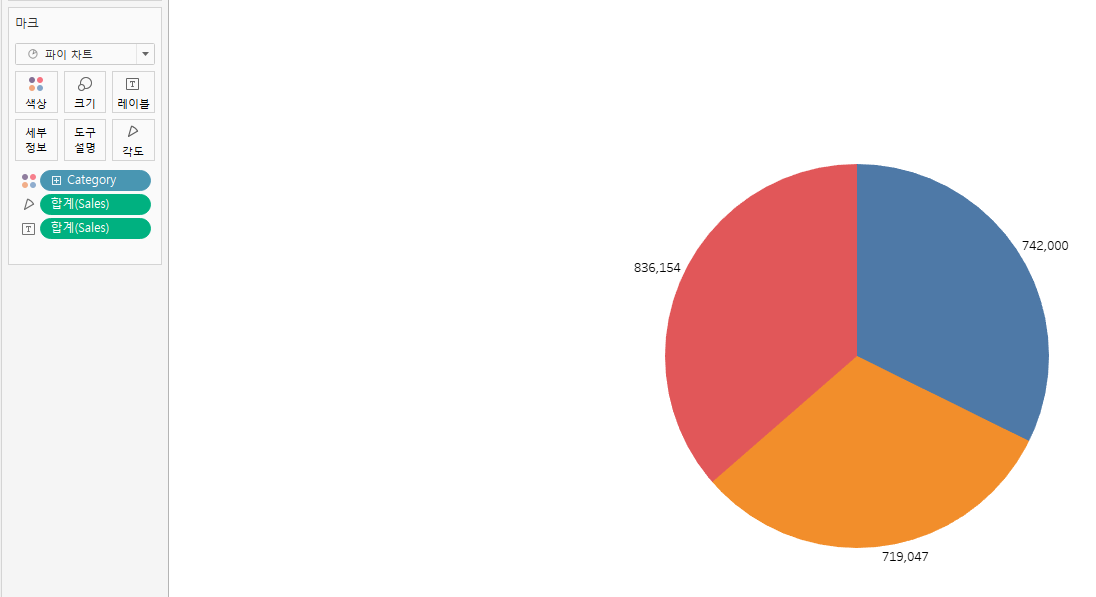
(방법 2)
- 마크 카드 각도에 올라가 있는 Sales를 마크 카드 레이블로 드래그 앤 드랍합니다. (ctrl 키 사용)
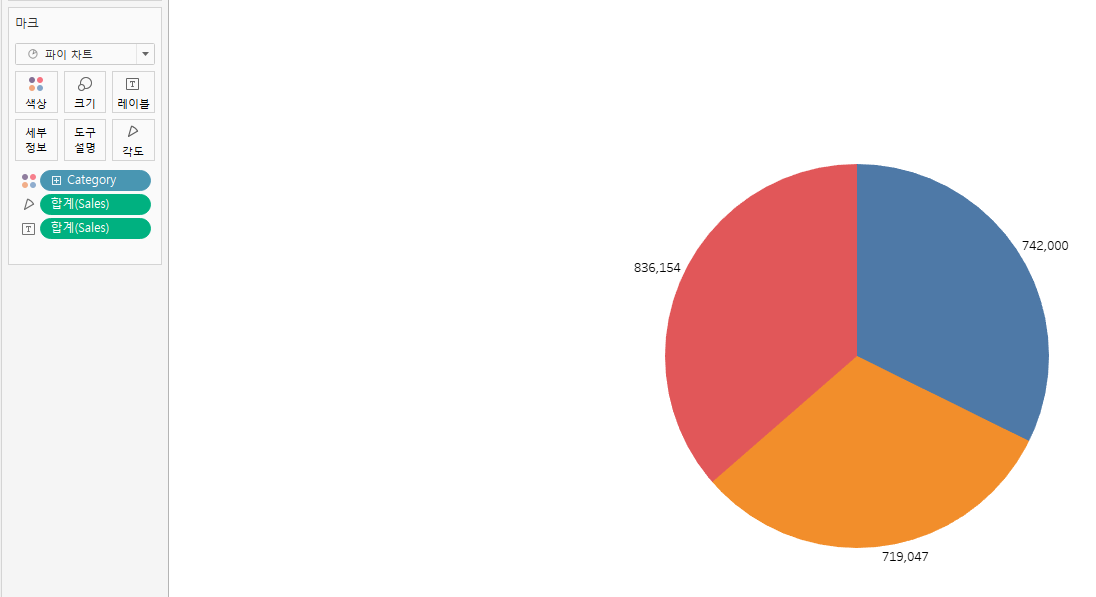
파이 차트 각 범주 데이터의 Sales 합계를 Sales 비율로 변경하기
- 마크 카드 레이블에 올라간 Sales 필드 우클릭 -> 퀵 테이블 계산 -> 구성 비율 선택
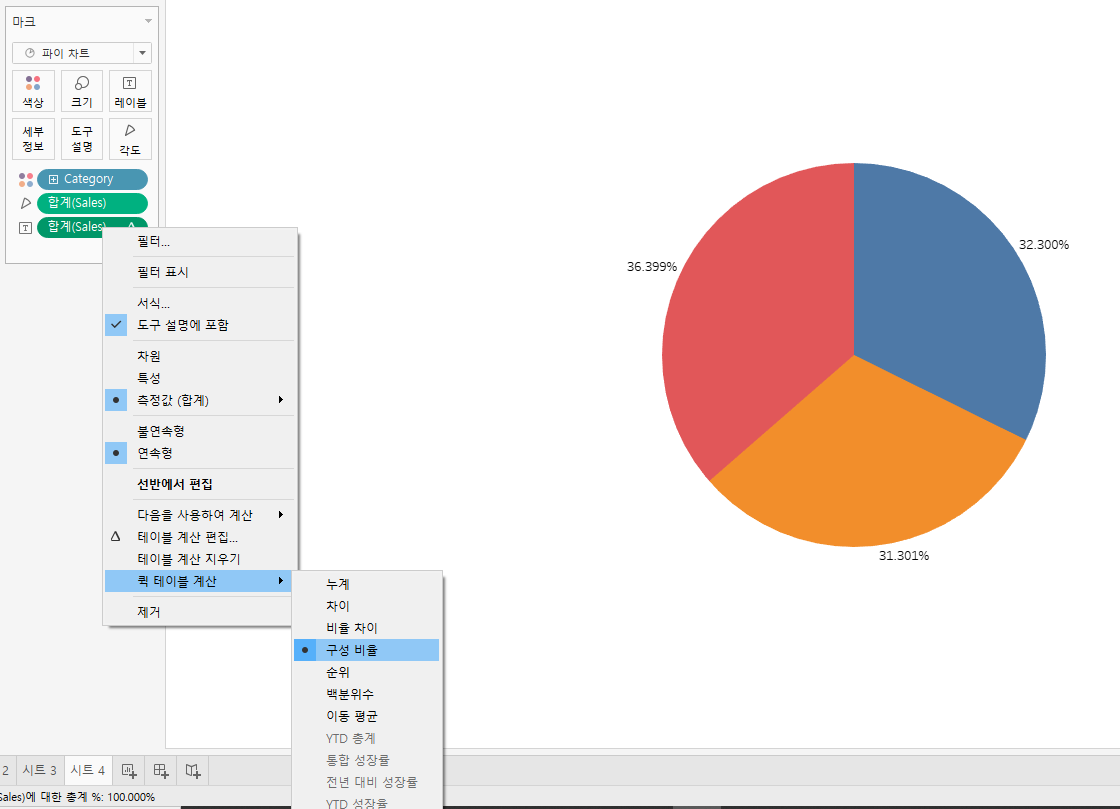
각 Region 별 Catogory 범주 데이터의 Sales 비율 파이 차트 시각화
- 위에서 생성한 파이 차트 상태에서 Region 필드를 열 선반에 올립니다.
- 아래 이미지와 같이 Central의 각 Category + East의 각 Category + South의 각 Category + West의 각 Category를 100%로 취급할 때의 비율로 계산합니다.
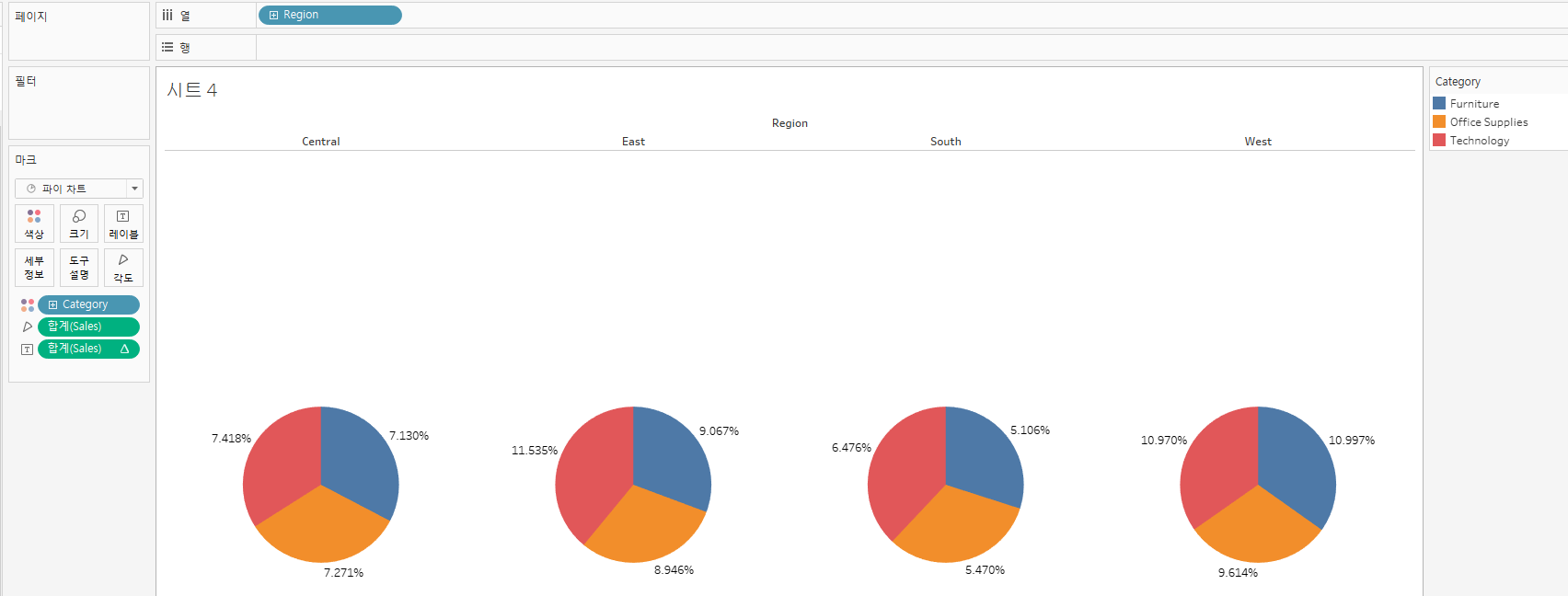
- 하지만, 실제로는 Central, East, South, West를 각각 100%로 취급할 때의 Category 비율이 필요합니다.
- 마크 카드 레이블에 올라간 Sales 필드 우클릭 -> 테이블 계산 편집 -> 특정 차원 -> Region 체크 박스 해제
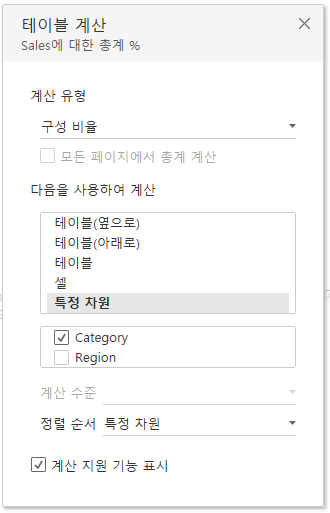
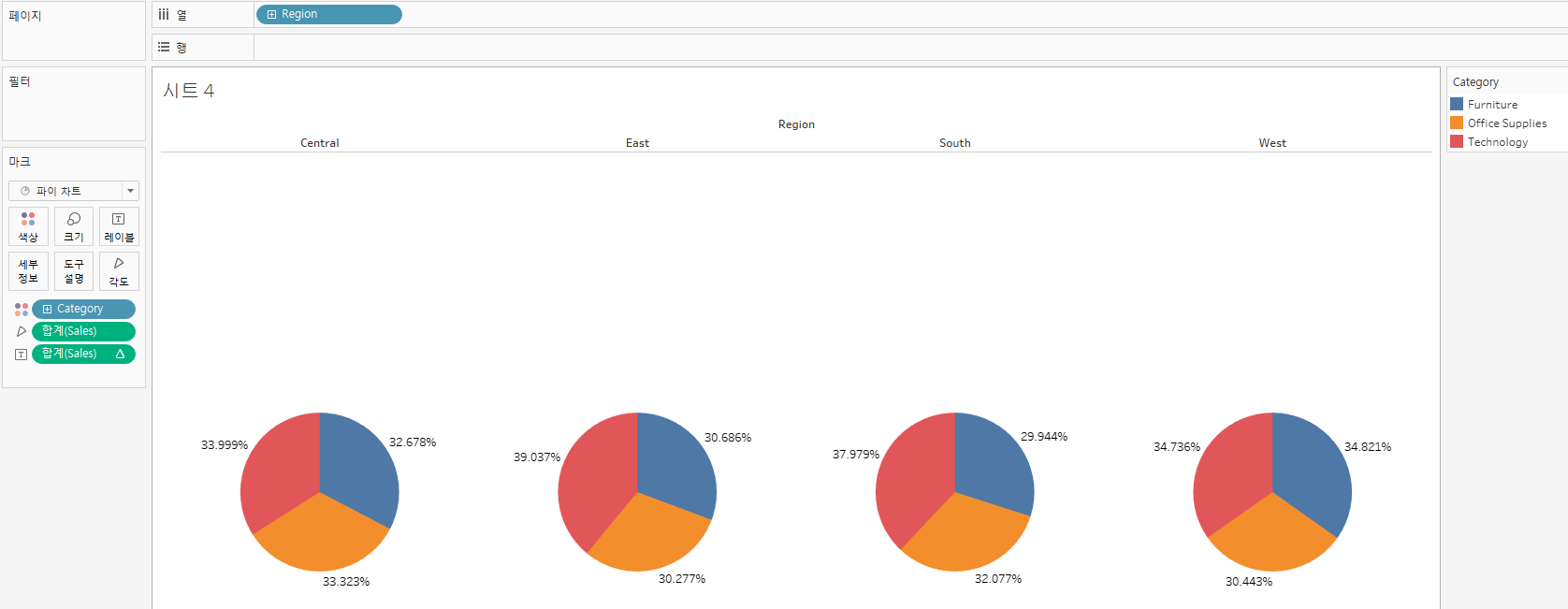
파이 차트의 단점
- 각도로 비율을 표현하기 때문에 명확한 비교가 어렵습니다. -> 가급적 파이 차트 대신 비율 바 차트를 사용합니다.
비율 바 차트
비율 바 차트 그리기
비율 바 차트는 범주 데이터의 비율을 막대 길이로 표현합니다.
각 Region 별 Catogory 범주 데이터의 Sales 비율 '비율 바 차트' 시각화
- Sales 필드를 행 선반에 올립니다.
- Category 필드를 마크 카드 색상에 올립니다.
- Region 필드를 열 선반에 올립니다.
- Sales를 비율로 변경합니다.
- Sales 알약 우클릭 -> 퀵테이블 계산 -> 구성 비율 선택
- Central, East, South, West를 각각 전체 100% 비율로 취급하고, 각각에 속하는 Category 비율을 계산합니다.
- Sales 알약 우클릭 -> 테이블 계산 편집 -> 특성 차원 -> Region 체크 해제
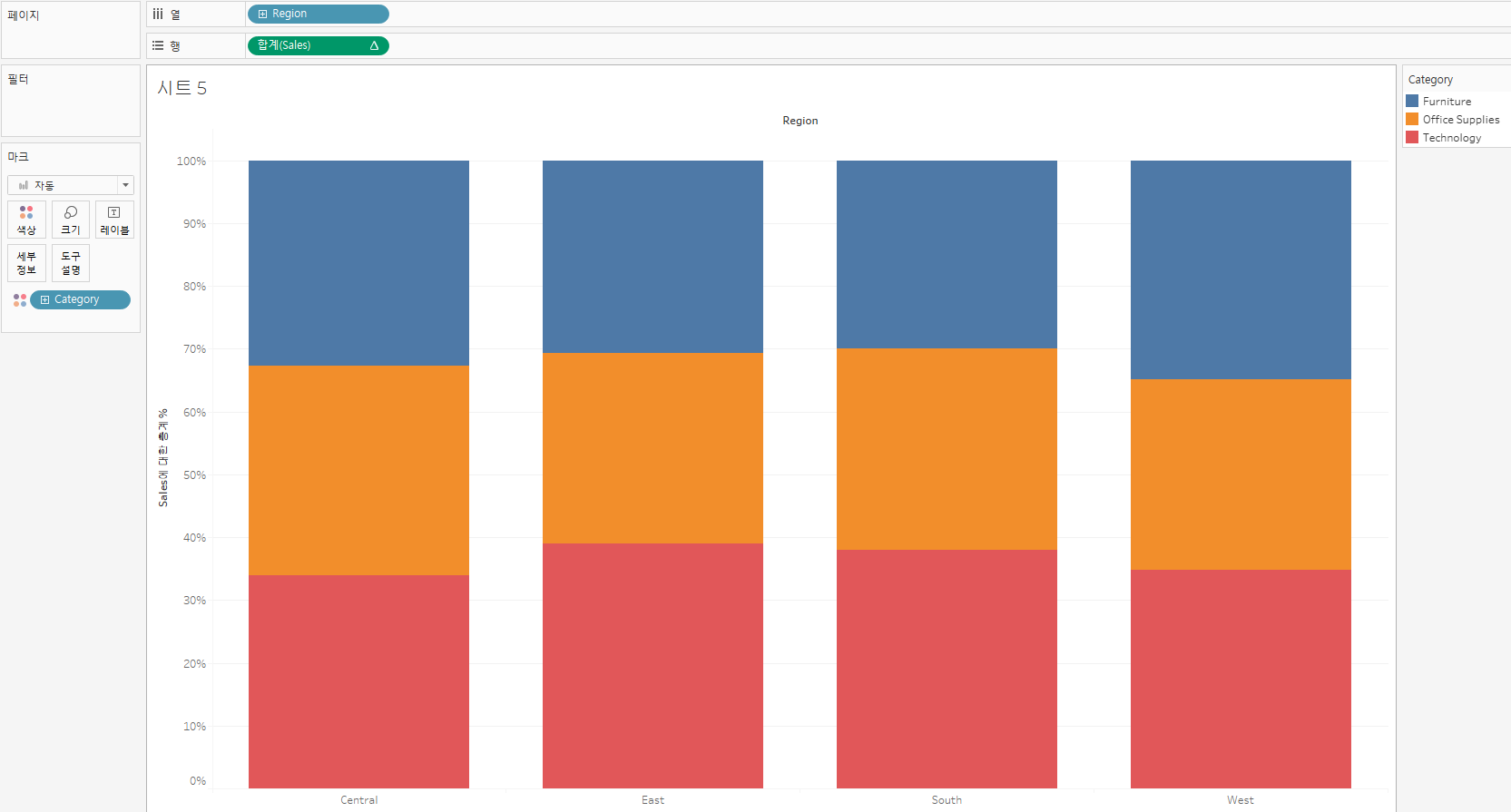
- 비율 바 차트의 장점
- 파이 차트보다 비율을 비교하기 쉽습니다.
3) 상관관계와 분포를 나타내는 차트
스캐터 플롯
스캐터 플롯은 두 개 필드의 상관관계 분포를 쉽게 파악할 수 있습니다. 예시로, 데이터에 존재하는 각 고객의 평균 할인율(Discount)과 수익(Profit) 합계를 스캐터 플롯으로 시각화합니다.
- Profit 필드를 행 선반에 올리면, 기본적으로 합계로 집계됩니다.
- Discount 필드를 열 선반에 올리면, 기본적으로 합계로 집계되기 때문에 평균으로 변경합니다.
- Customer Name 필드를 마크 카드 세부 정보에 올립니다
- 마크를 자동에서 '원'으로 변경하면, 각 '원'은 특정 고객 한 명의 평균 할인율과 수익 합계 정보를 가지고 있습니다.
차트의 가장 하단 '원'을 확인하면, Cindy Stewart 고객이 회사 수익에 치명적인 고객임을 알 수 있습니다.
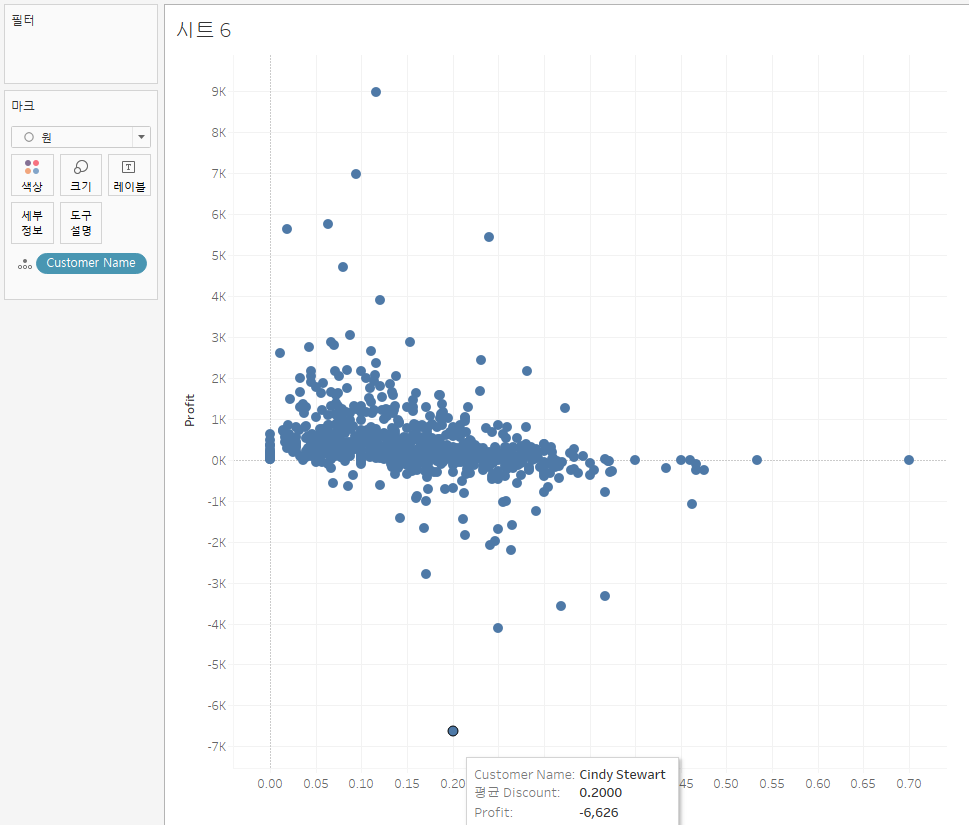
눈에 잘 들어오는 스캐터 플롯 만들기
위에서 생성한 스캐터 플롯을 더 명확하게 시각화합니다.
1) 색상 불투명도 줄이기
- 마크 카드 색상 클릭 -> 불투명도를 80%로 조절합니다.
2) 테두리를 짙은 색상으로 주기
- 마크 카드 색상 클릭 -> 테두리 검은색으로 선택합니다.
3) 수익 합계가 +인 고객과 -인 고객(=손실이 큰) 시각화
- Profit 필드를 마크 카드 색상에 올립니다.
- 파란색에 가까울수록 + 수익이 큰 고객, 빨간색에 가까울수록 - 수익이 큰 고객입니다.
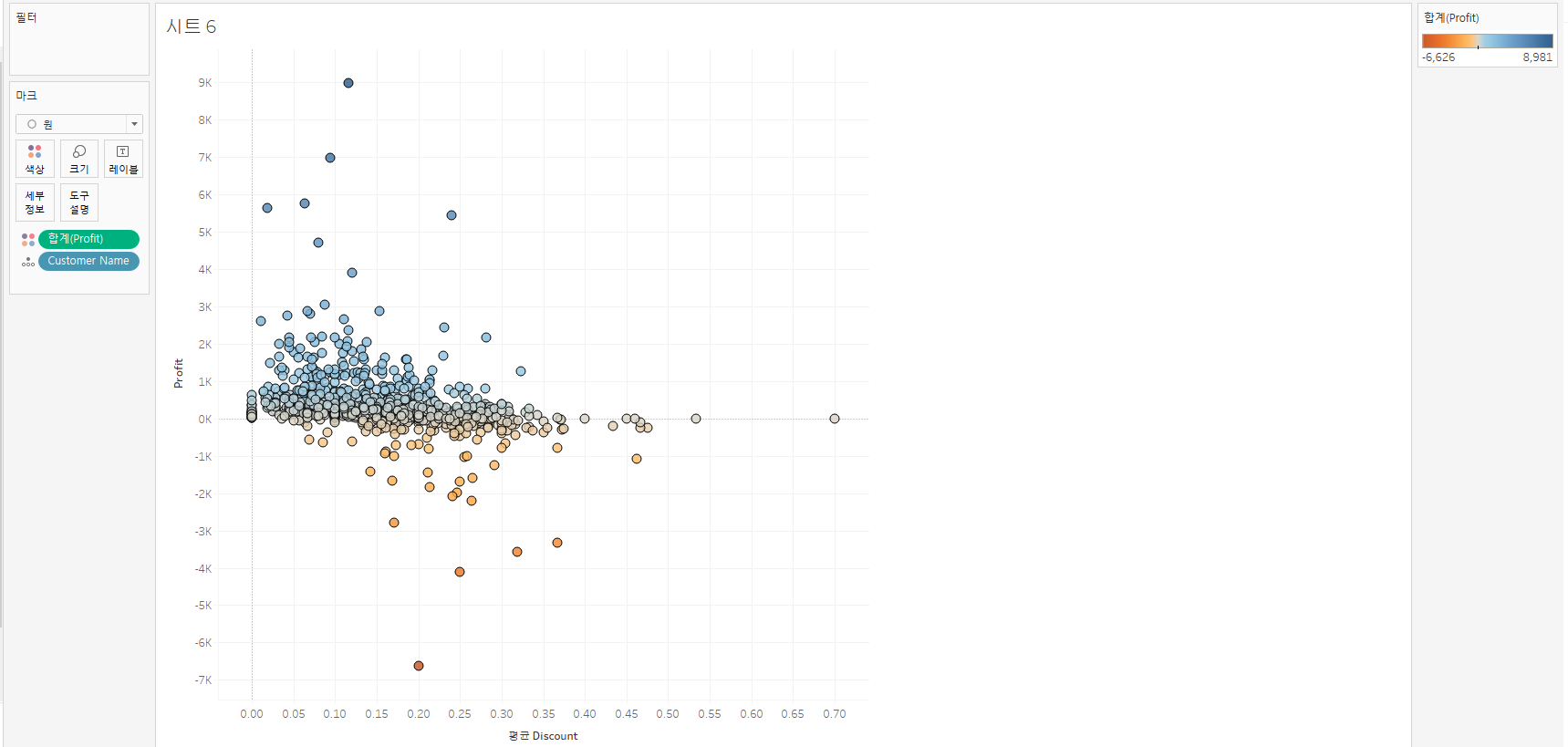
수익 합계가 가장 큰 제품, 가장 작은 제품 확인
- 위 스캐터 플롯에서 마크 카드에 올린 Customer Name 필드를 제거하고, Product Name 필드를 마크 카드에 올립니다.
- 최상단 '원'의 Canon imageCLASS 2200 Advanced Copier 제품이 25,200 달러의 가장 고수익을 냈습니다.
- 최하단 '원'의 Cubify CubeX 3D Printer Double Head Print 제품은 손실을 가져오므로, 판매 중지를 고려해야 할 것입니다.

- 수익 합계가 가장 큰 제품과 가장 작은 제품을 제외
- '원' 우클릭 -> 제외
이제 각 Product Name 필드의 Profit과 Discount의 상관관계를 시각화합니다.
- 화면 좌측 상단 분석 탭 -> 모델 -> 추세선 -> 선형
- Profit과 Discount 간의 선형 관계식을 확인할 수 있습니다.
- Profit = -716.076 x 평균 Discount + 254.474
- Discount가 1% 증가할 때, Profit은 약 71.6 달러 감소합니다.
- Profit과 Discount 간의 선형 관계식을 확인할 수 있습니다.
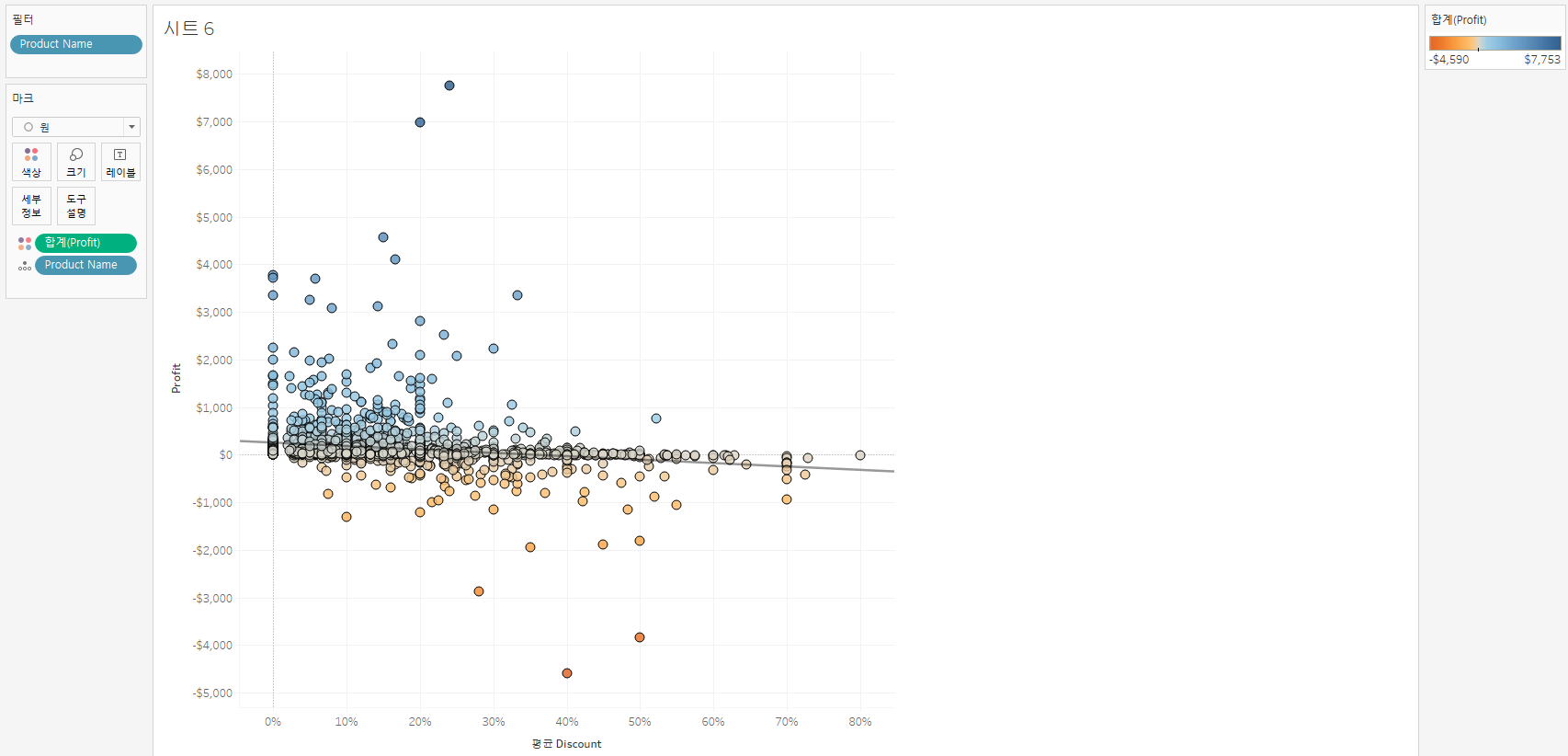
히스토그램
히스토그램은 데이터의 전반적인 분포를 파악할 수 있습니다.
1) Orders 테이블 전체 row 데이터의 Profit 필드 데이터 분포 히스토그램
기본적으로 Profit 필드 데이터를 200씩 분리한(?) Profit (bin) 필드와 Orders 테이블 전체 row 데이터 개수를 담고 있는(?) Orders (카운트) 필드를 사용합니다.
- Profit (bin) 필드를 열 선반에 올립니다.
- Orders (카운트) 필드를 행 선반에 올립니다.
- (참고) Tableau 2020.2 이전 버전에서는 레코드수 계산된 필드를 사용합니다. 레코드 수 계산된 필드는 오직 1을 반환하는데, 이를 마크 카드나 선반에 올려놓으면 합계로 집계가 되기 때문에 결국 레코드수를 계산하는 것입니다!
- Tableau 2020.2 버전부터 각 테이블 세부 수준에 'TableName (카운트)'라는 필드명으로 레코드의 카운트가 포함되어 있습니다.(참고)
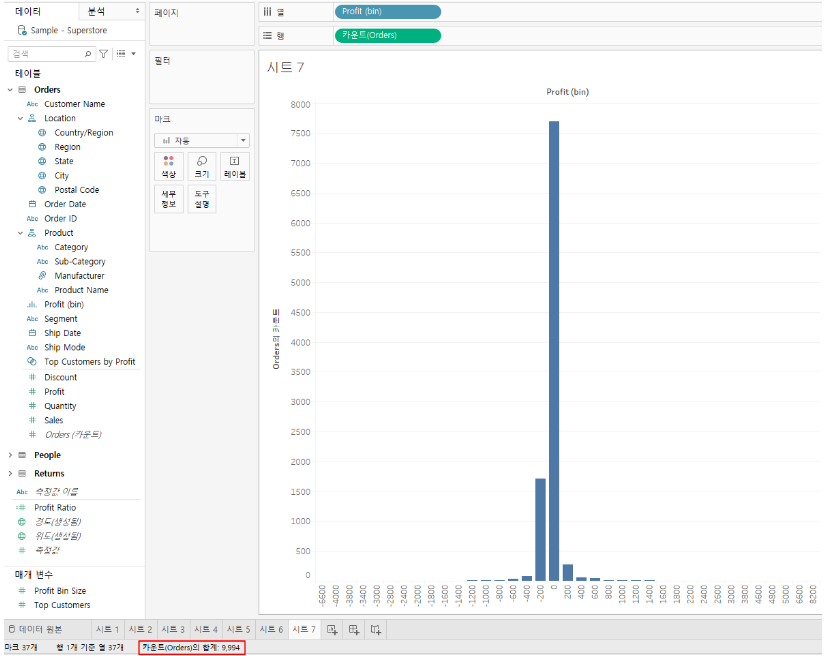
- 결과
- Profit 필드 데이터는 0 ~ 200 사이에 7,699개로 가장 집중적으로 존재함을 알 수 있습니다.
- Profit 필드 데이터가 커지거나 작아질수록 데이터 개수는 감소함을 알 수 있습니다.
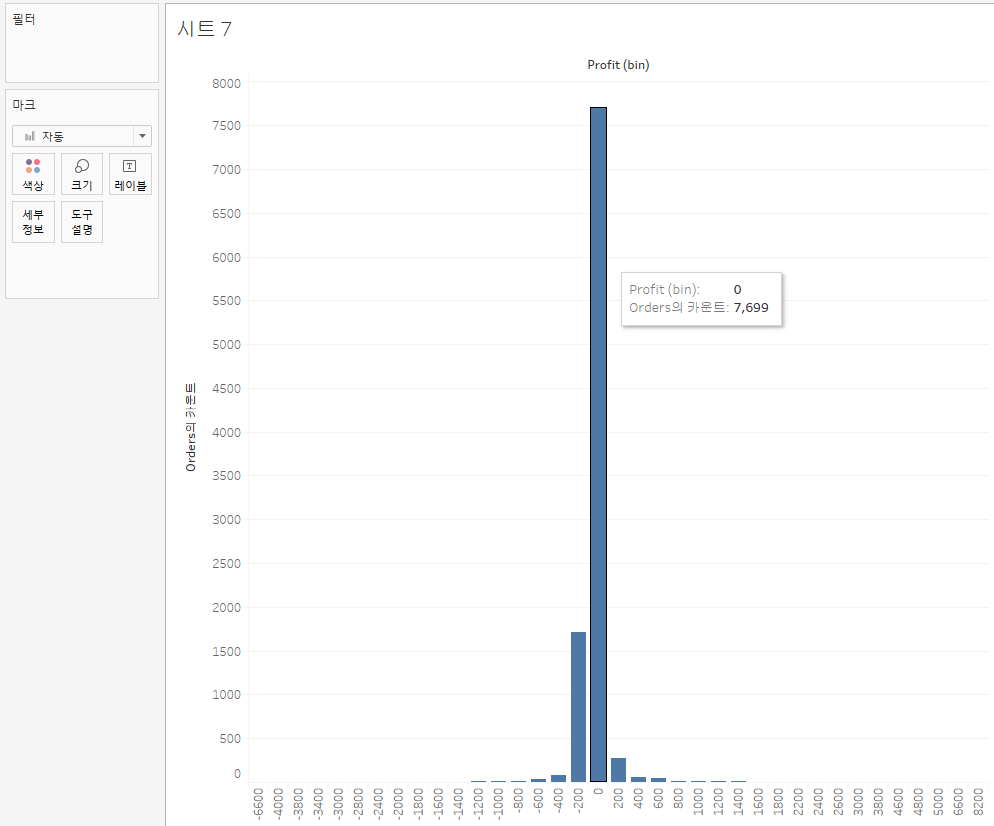
최초 Profit (bin)에 설정된 bin 사이즈가 200인데, 이 값을 수정할 수 있습니다.
- Profit (bin) 필드 우클릭 -> 편집 -> 구간차원 크기
- 기본적으로 매개 변수 Profit Bin Size가 저장되어 있습니다.
- 매개 변수 Profit Bin Size를 확인하면 '200'으로 설정되어 있음을 알 수 있습니다.
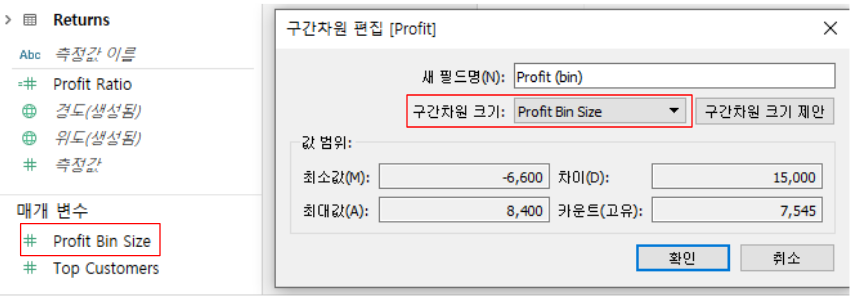
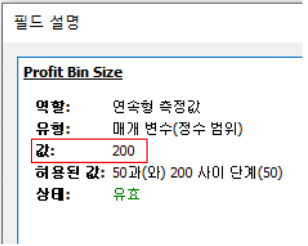
- Profit (bin) 필드 우클릭 -> 편집 -> 구간차원 크기-> 값 입력 -> 500
- bin 사이즈가 500 단위로 변경되는 것을 확인할 수 있습니다.
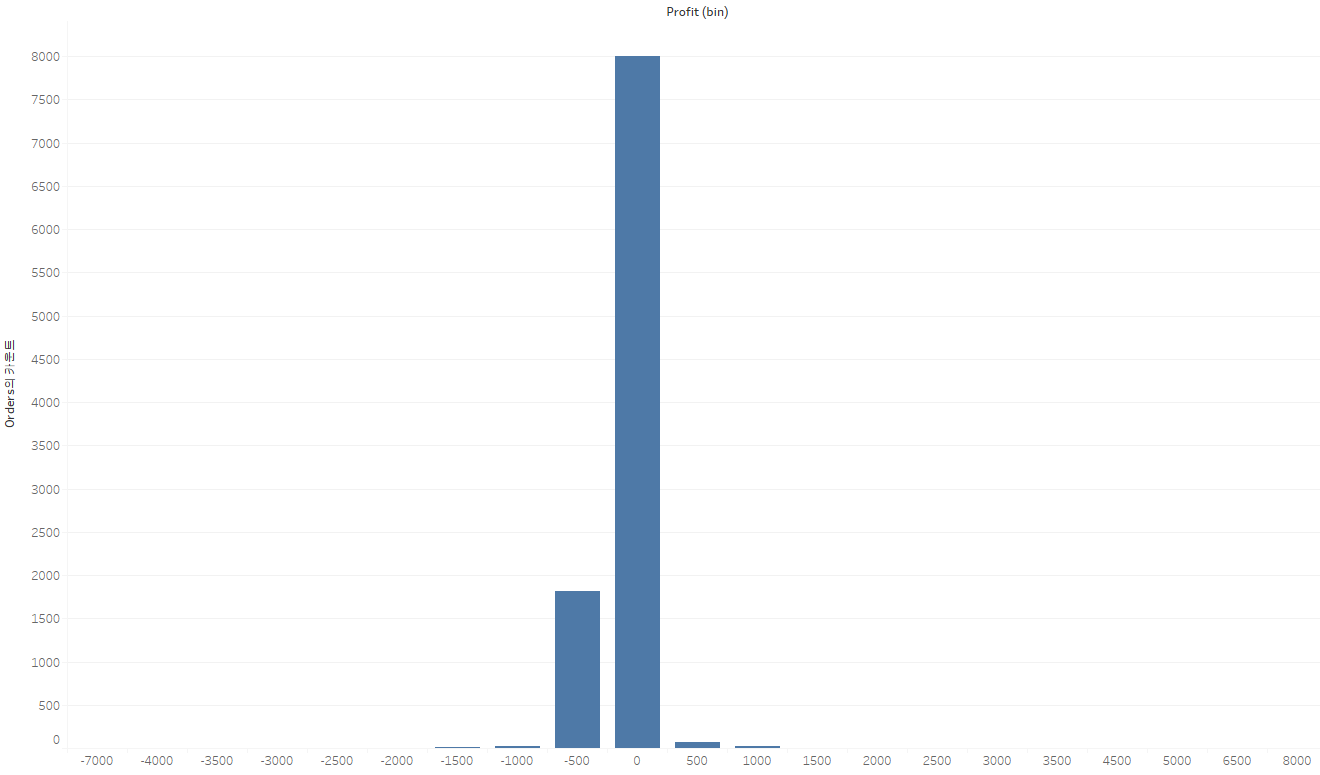
2) Orders 테이블 전체 row 데이터의 Sales 필드 데이터 분포 히스토그램
기본적으로 Sales 필드는 Profit (bin) 필드와 같이 특정 bin 사이즈만큼 분리한(?) 필드가 제공되지 않습니다. 따라서 Sales 필드를 특정 사이즈 만큼 분리한(?) 정보를 가진 필드를 생성해야 합니다.
- Sales 필드 우클릭 -> 만들기 -> 구간차원 -> 새 필드명: Sales(구간차원), 구간차원 크기: 1000
- Sales(구간차원) 필드가 새로 생성됩니다.
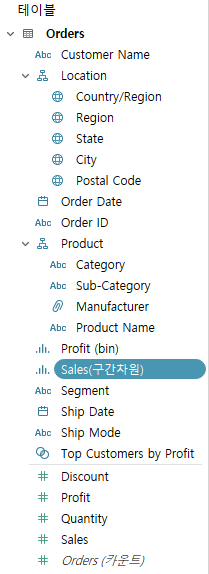
이제 생성한 Sales(구간차원) 필드와 Orders(카운트) 필드를 선반에 올려서 히스토그램을 시각화합니다.
- Sales(구간차원) 필드를 열 선반에 올립니다.
- Orders(카운트) 필드를 행 선반에 올립니다.
- 결과
- Sales 필드 데이터를 1000 단위로 분리하여 데이터 개수를 확인할 수 있습니다.
- Sales 필드 데이터는 0~1000 달러 사이에 9,526개로 가장 집중적으로 존재함을 알 수 있습니다.
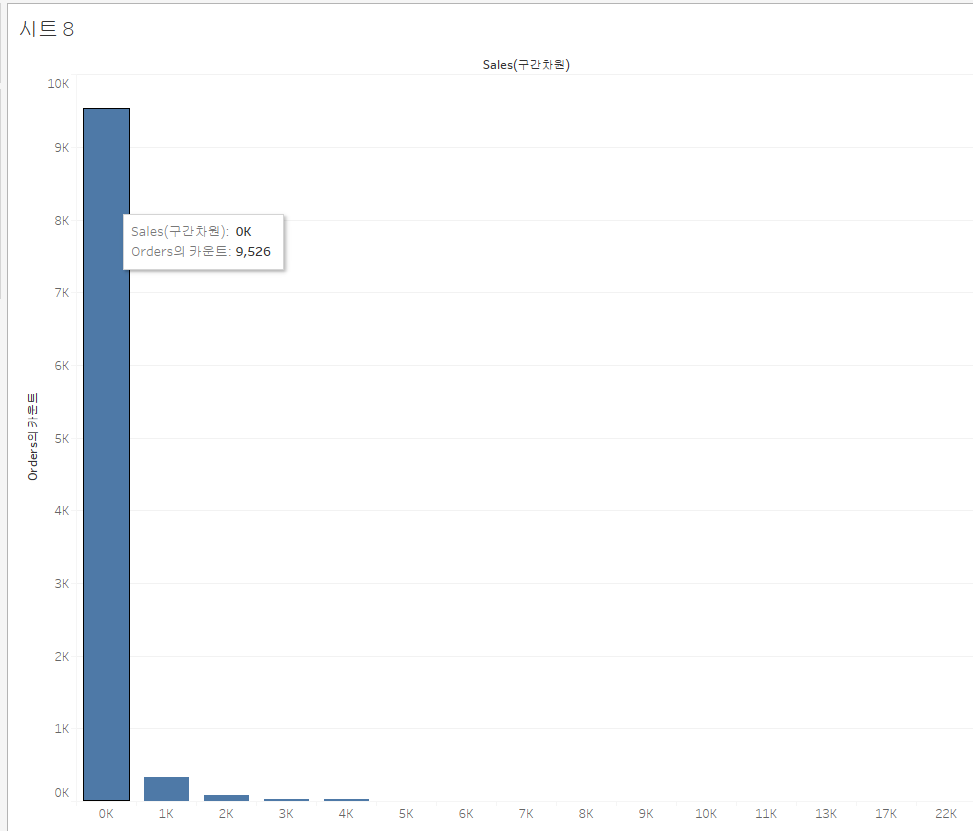
마찬가지로, Sales(구간차원)의 bin 사이즈를 변경할 수 있습니다.
- Sales(구간차원) 필드 우클릭 -> 편집
박스 플롯
박스 플롯은 히스토그램과 마찬가지로 데이터의 전반적인 분포를 알 수 있으며, 아웃라이어 데이터를 확인할 경우에 유용합니다.
1) Sub-Category 필드 각 범주 데이터 별 Profit 합계의 박스 플롯
- Profit 필드를 행 선반에 올립니다.
- Sub-Category 필드를 마크 카드 세부 정보에 올립니다.
- 마크 타입을 '원'으로 변경
- 가장 수익이 높은 Sub-Category는 Copiers임을 확인할 수 있습니다.
- 표현 방식 -> 박스 플롯 선택
- 중앙값(Q2): 전체 17개 Sub-Category의 1/2인 9번째 Sub-Category
- 제1 사분위수(Q1): 전체 17개 Sub-Category의 1/4인 5번째 Sub-Category
- 제3 사분위수(Q3): 전체 17개 Sub-Category의 3/4인 13번째 Sub-Category
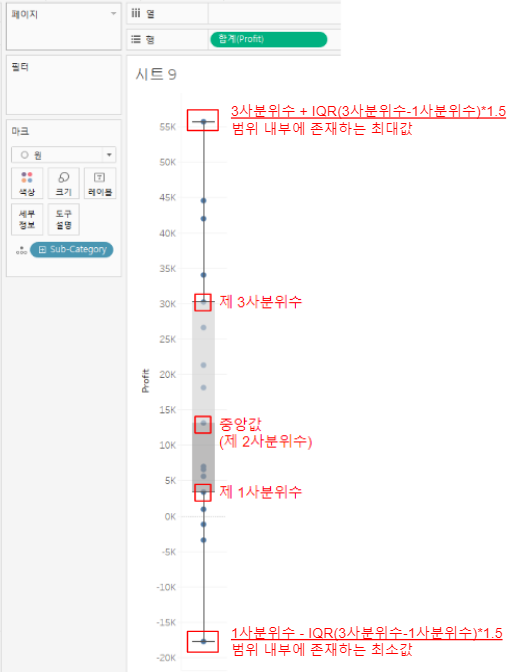
2) Region 필드 각 범주 데이터로 분기한 Sub-Category 필드 각 범주 데이터 별 Profit 합계 박스 플롯
- 위 1)번 절차 수행 후, Region 필드를 열 선반에 올립니다.
- 화면을 전체 보기로 설정합니다.
- 결과
- East
- 각 Sub-Category별 Profit 합계 분포가 가장 큽니다.
- 수익이 가장 큰 제품과 가장 작은 제품의 수익 차이가 큽니다.
- South
- 각 Sub-Category별 Profit 합계 분포가 가장 작습니다.
- 유일하게 3사분위수+IQR*1.5 및 1사분위수-IQR*1.5를 벗어나는 아웃라이어 데이터가 2개 존재합니다.
- IQR(Interquartile Range) = Q3(제 3사분위수) - Q1(제 1사분위수)
- East
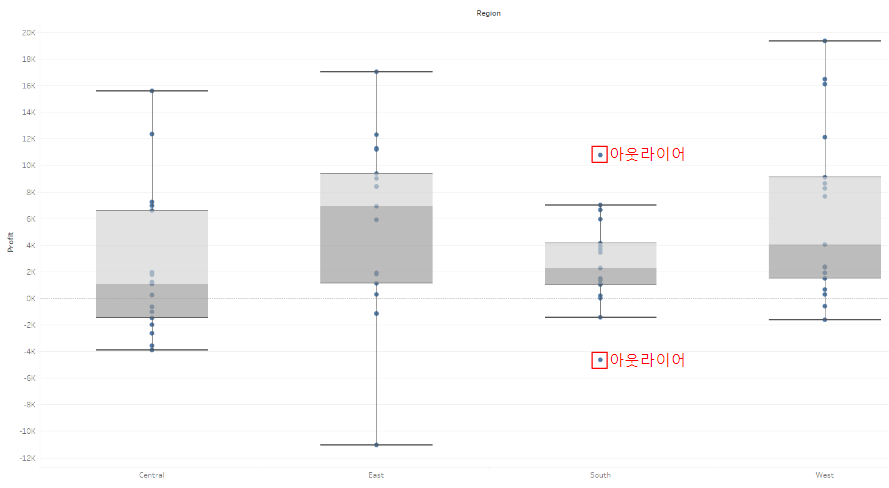
박스 플롯에 표시하는 수염 위치를 아래 절차로 확인할 수 있습니다.
- 박스 플롯 우클릭 -> 편집
- 수염 확장이 기본적으로 IQR의 1.5배 내 데이터로 설정되어 있는 것을 확인할 수 있습니다. -> 수염을 벗어나는 값은 아웃라이어 입니다.
- 아웃라이어 데이터만 확인하고 싶은 경우에는 기초 마크 숨기기(이상 값 제외)를 체크합니다.
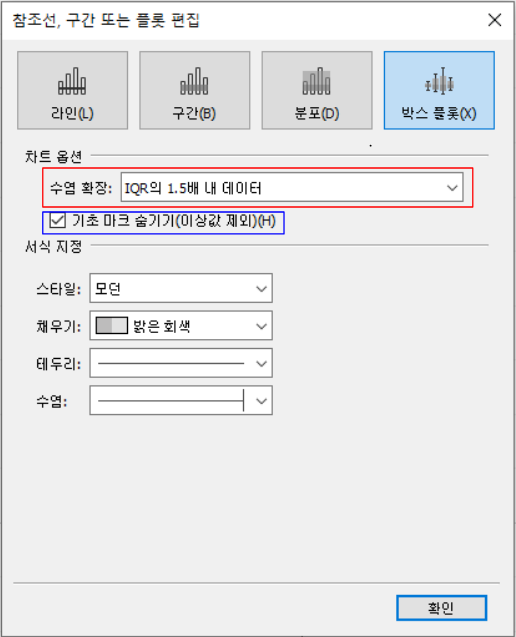
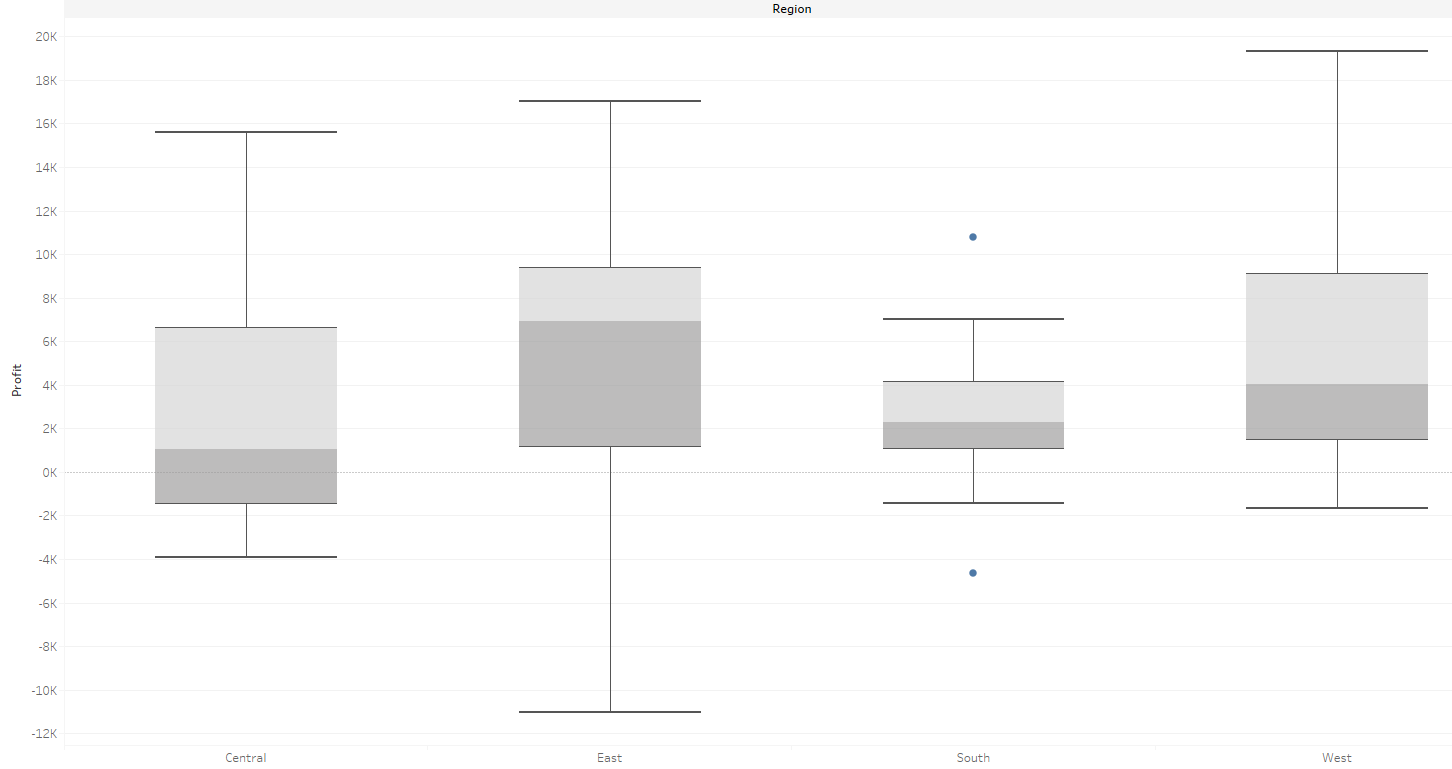
4) 하이라이트 테이블(히트맵)과 기타 차트(트리맵, 버블 차트)
하이라이트 테이블(히트맵)
하이라이트 테이블은 데이터 분포를 여러 개의 색상 또는 한 개 색상의 농도에 따라 표현한 테이블입니다. 예시로, 고객 별 Profit 합계, 평균 Discount, Quantity 합계, Sales 합계를 하이라이트 테이블로 시각화합니다.
- Customer Name 필드 클릭 및 ctrl 키를 누른 채로 Profit 필드를 클릭합니다.
- 표현 방식 -> 하이라이트 테이블을 선택합니다.
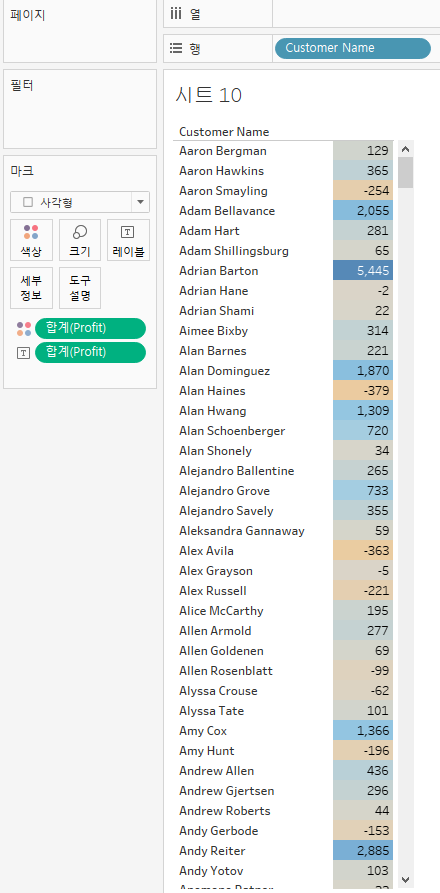
이제 고객별 Sales, Quantity, Discount를 추가하기 위해 해당 필드들을 더블 클릭 또는 차트로 드래그 앤 드랍합니다. 이때, Discount의 집계 방식은 평균(Discount)으로, 숫자 형식은 백분율로 변경하고, Profit과 Sales 필드의 통화 단위를 $로 변경합니다.
- 각 row의 Sales, Quantity, Discount가 모두 똑같은 값이 들어가 있는 것을 확인할 수 있습니다.
- 이는 마크 카드 레이블에 합계(Profit)가 올라갔기 때문입니다.
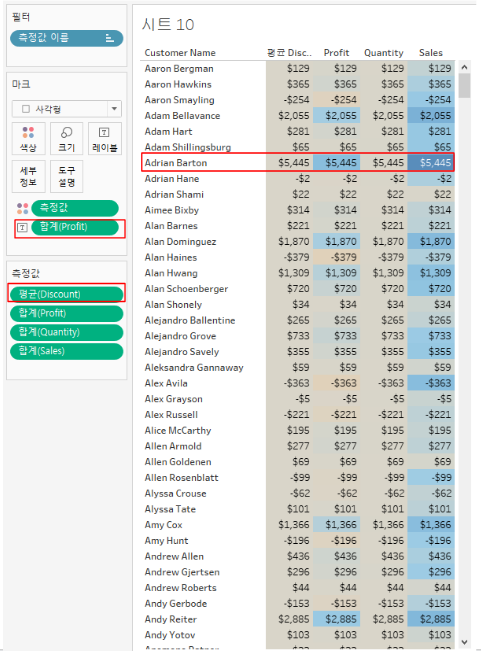
- 위 문제를 해결하기 위해 마크 카드 레이블에 마크 카드 색상에 올라간 측정값을 복사해서 올립니다.
- 마크 카드 색상에 올라간 측정값 클릭 -> ctrl을 누른 채로 마크카드 레이블에 올라간 합계(Profit)에 드래그 앤 드랍 -> 마크 카드의 레이블이 차트 또는 테이블에 출력되는 값을 결정한다는 사실 기억!
- 각 측정값(Discount, Profit, Quantity, Sales)에 따른 값이 올바로 표현됩니다.

위 테이블의 각 측정값(Discount, Profit, Quantity, Sales)마다 다른 색상을 지정합니다.
- 마크 카드 색상에 올라간 측정값 필드 우클릭 -> 별도의 범례 사용
- 평균(Discount), 합계(Quantity), 합계(Sales)가 동일한 색상으로 지정되는데, 이를 구분하기 위한 작업을 수행합니다.
- 화면 우측 각 히트맵 범례를 더블 클릭 -> 색상표
- 평균(Discount) 범례
- 평균(Discount)은 0%에서부터 양수 방향으로 증가하므로, 단일 색상 사용을 권장합니다. -> 적용한 단일 색상의 옅은 색은 0%이며, 짙은색이 될수록 값이 증가합니다.
- 합계(Qauntity) 범례
- 합계(Qauntity)는 2에서부터 양수 방향으로 증가하므로, 단일 색상 사용을 권장합니다.
- 합계(Sales) 범례
- 합계(Sales)는 $5에서부터 양수 방향으로 증가하므로, 단일 색상 사용을 권장합니다.
- 합계(Profit) 범례
- 합계(Profit)는 0을 기준으로 음수, 양수가 모두 존재하므로, 다중 색상 사용을 권장합니다. -> 음수 값이 증가할수록 한 개 색상이 짙어지며, 양수 값이 증가할수록 다른 한 개 색상이 짙어집니다.
- 평균(Discount) 범례
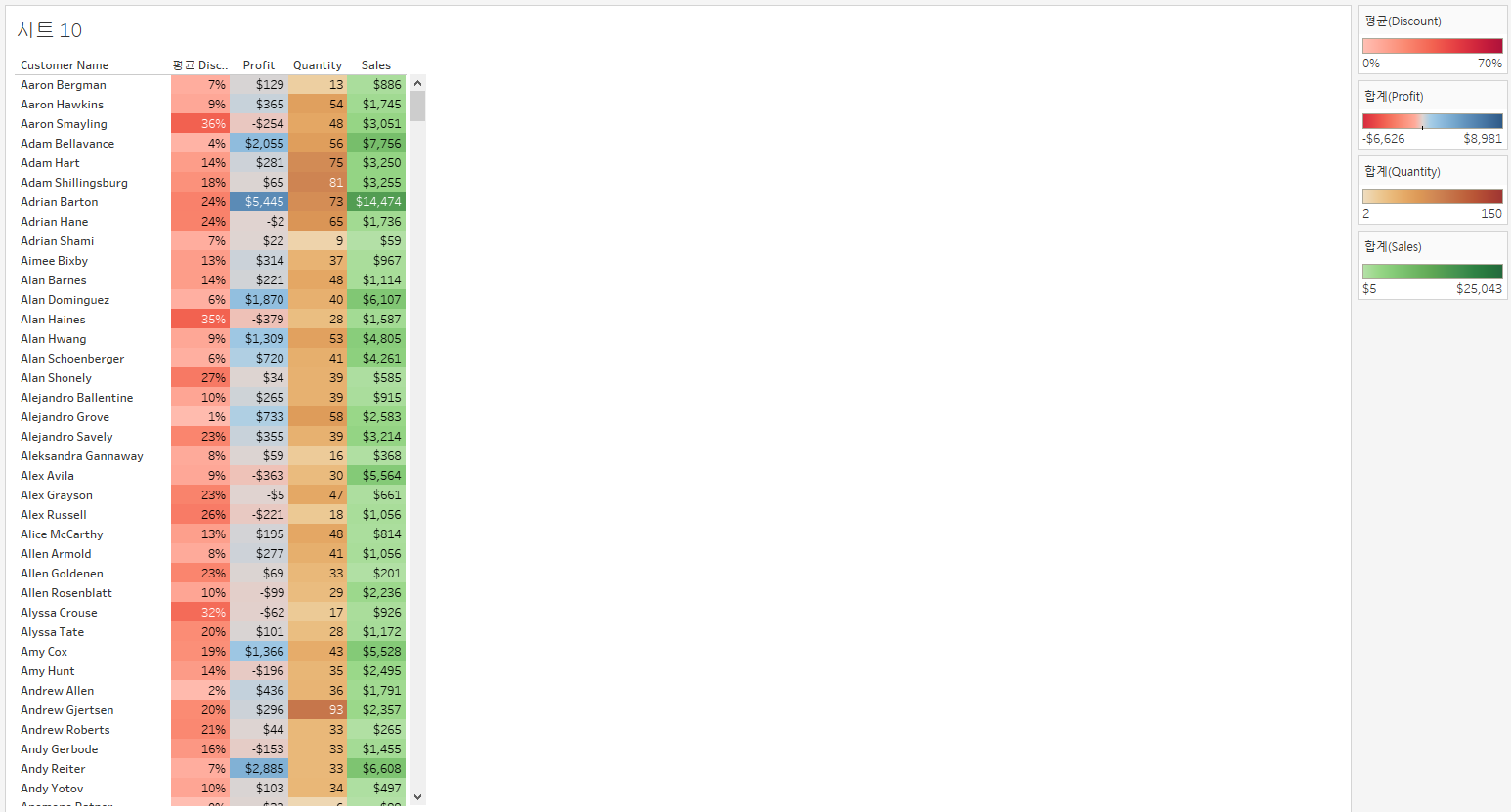
트리맵
트리맵과 버블 차트는 데이터 값을 도형의 크기로 표시하거나 색상으로 표시하여 시각화합니다. 트리맵은 사각형으로 표시하며, 버블 차트는 원으로 표시합니다.
Category 필드와 이에 속하는 각 Sub-Category 별 Profit 합계, Sales 합계 시각화
- Category, Sub-Category, Profit, Sales 필드를 동시에 클릭 -> 표현 방식 -> 트리맵 선택
- 화면 우측 하단에 3음수(Profit 필드에 표시되지 않는 3개의 음수 값이 있습니다) 발생
- 트리맵 사각형의 크기는 마크 카드 크기에 올라간 필드가 결정하는 데, 음수가 존재하는 Profit 데이터는 사각형을 그릴 수 없다!
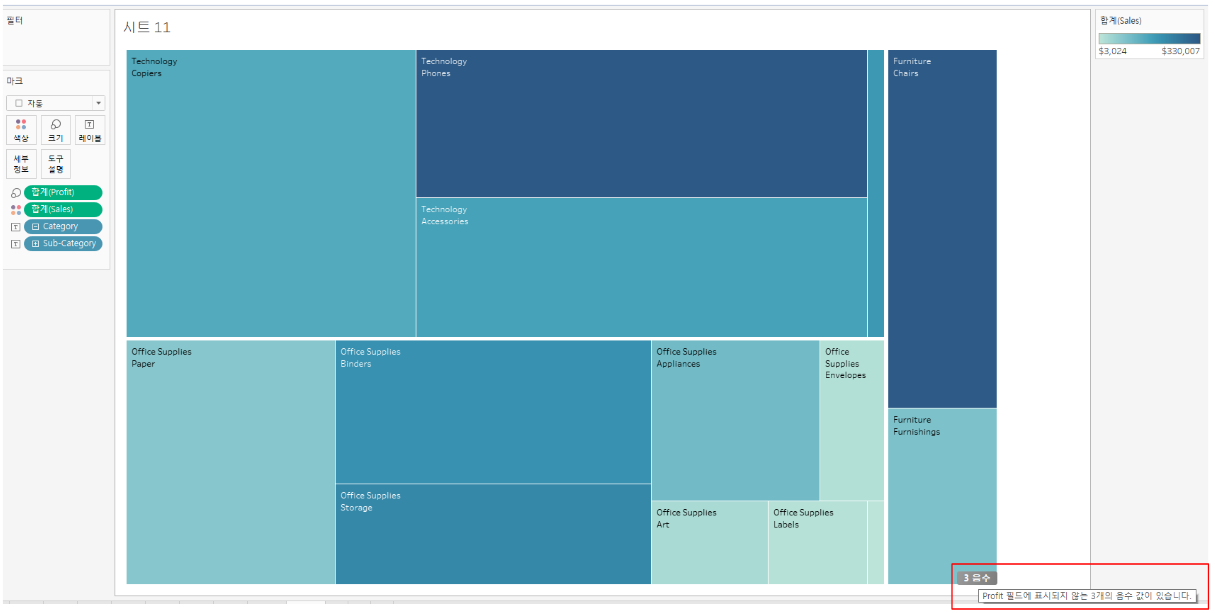
- 위 문제를 해결하기 위해 마크 카드 크기에 Sales 필드를 올리고, 마크 카드 색상에 Profit 필드를 올립니다.
- 큰 사각형 한 개는 Category 필드 데이터를 표현하며, 내부 작은 사각형들은 Sub-Category 필드 데이터를 표현합니다.
- Sales의 합계는 사각형의 넓이를 결정합니다.
- Profit 측면에서 Furniture의 Tables, Bookcases, Office Supplies의 Supplies가 손해가 발생함을 확인할 수 있습니다.
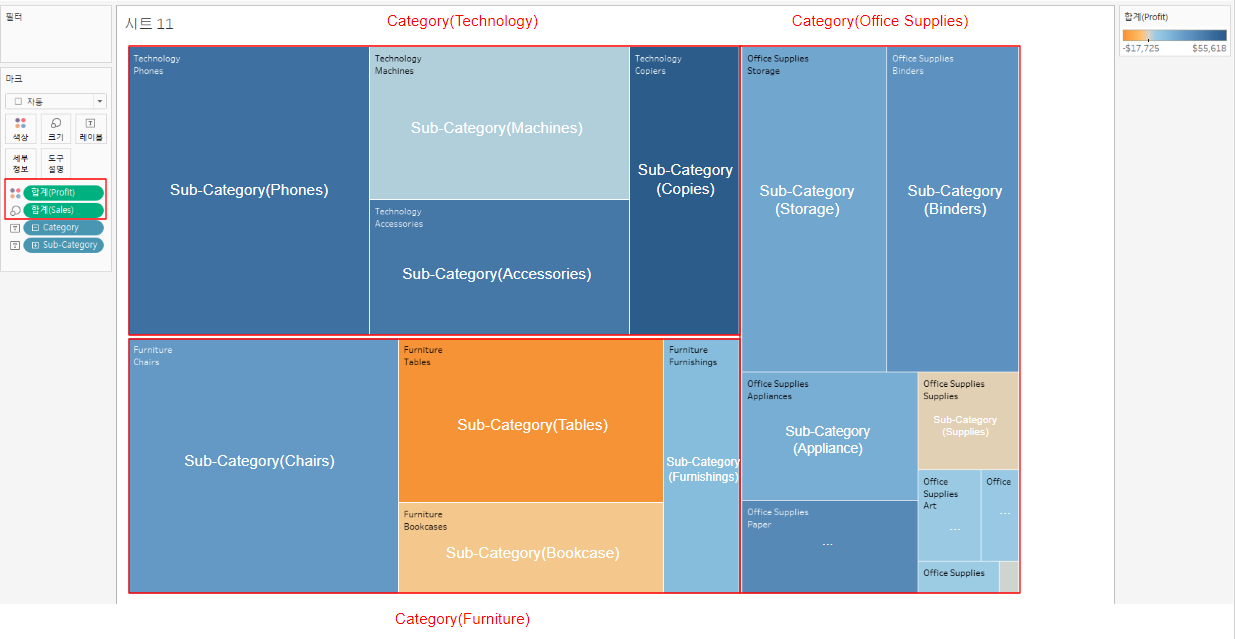
트리맵의 단점
- 사격형의 가로, 세로 길이를 정확히 알 수 없기 때문에 사각형의 넓이를 서로 비교하기 어렵습니다
- 예를 들어, Technology의 Phones와 와 Furniture의 Chairs 중에 Sales 합계(=사각형 넓이)가 더 큰 것은 무엇일까요?
- 공간 활용에서의 비효율성
- 시트 공간을 많이 차지하기 때문에 추후 대시보드로 구성해도 공간 활용에 대한 비효율적인 측면이 발생할 수 있습니다.
버블 차트
트리맵과 버블 차트는 데이터 값을 도형의 크기로 표시하거나 색상으로 표시하여 시각화합니다. 트리맵은 사각형으로 표시하며, 버블 차트는 원으로 표시합니다.
- 위 트리맵 -> 표현 방식 -> 채워진 버블(버블 차트) 선택
- 트리맵과 마찬가지로, 화면 우측 하단에 3음수(Profit 필드에 표시되지 않는 3개의 음수 값이 있습니다) 발생 -> 위 문제를 해결하기 위해 마크 카드 크기에 Sales 필드를 올리고, 마크 카드 색상에 Profit 필드를 올립니다.
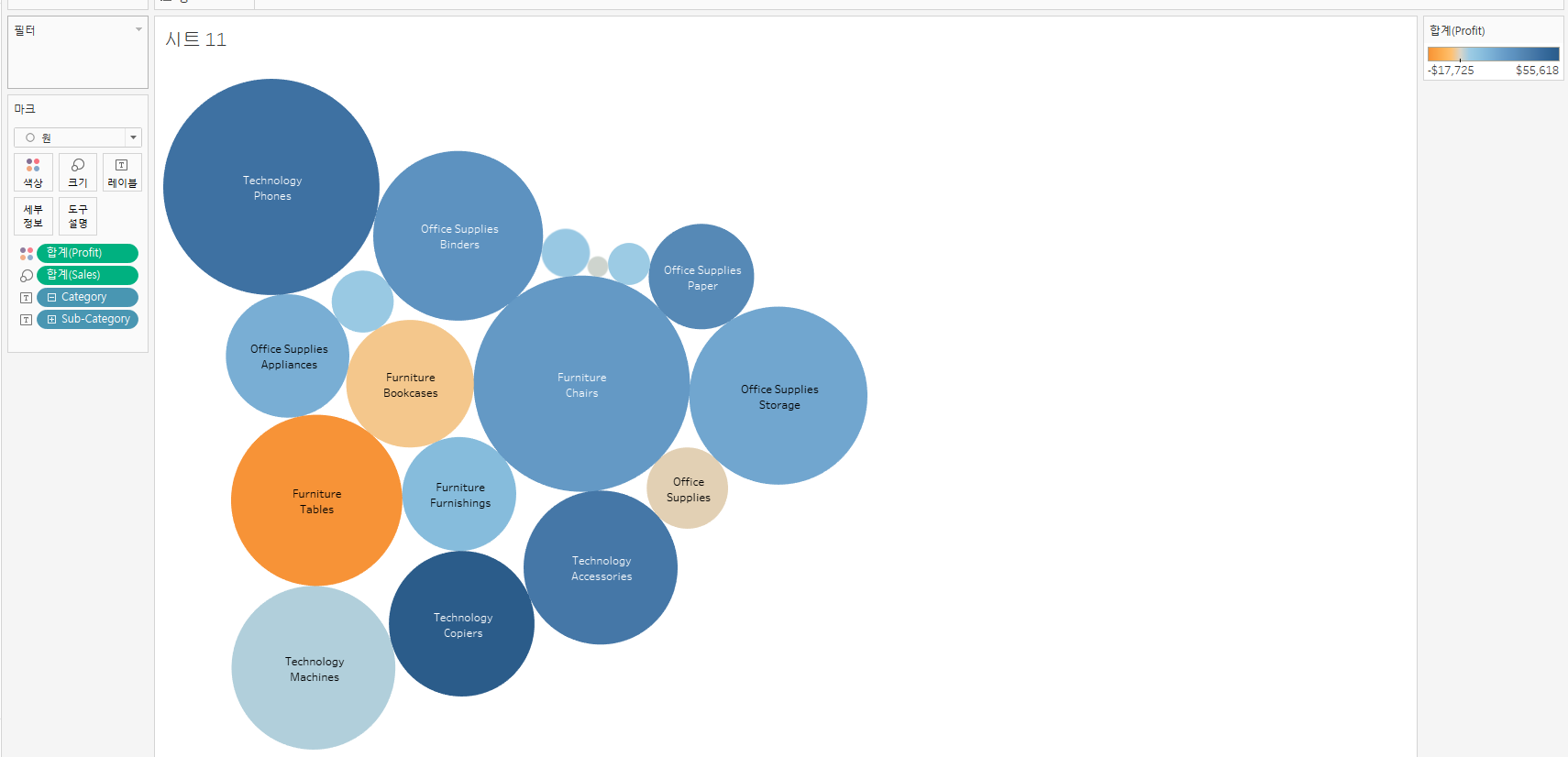
버블 차트의 단점
- 트리맵과 마찬가지로, 원들의 넓이를 정확하게 비교하기 어렵습니다.
트리맵과 버블 차트의 최종 결론
사각형의 넓이나 원의 넓이를 비교하기 어렵기 때문에 실무에서는 많이 사용되지 않는 시각화 방법이지만, 색상으로 비교할 경우에는 유용하게 사용할 수 있을 것이라 생각합니다.
마무리
이번 포스팅에서는 Tableau를 사용하여 다양한 차트를 시각화하는 방법에 대하여 정리하였습니다.
- 바 차트: 데이터의 크기 시각화
- 라인 차트, 영역 차트: 데이터의 추세 변화 시각화
- 파이 차트, 비율 바 차트: 범주 데이터 비율 시각화
- 스캐터 플롯: 필드 간 상관관계 시각화
- 히스토그램, 박스 플롯, 하이라이트 차트: 데이터의 전반적인 분포 확인
- 트리맵, 버블 차트: 데이터 값을 도형의 크기로 표시하거나 색상으로 표시하여 시각화합니다.
감사합니다 :)
'Tableau Desktop > [인프런] 웰컴 투 태블로 월드' 카테고리의 다른 글
| [인프런] 웰컴 투 태블로 월드 - 3-3. 태블로의 주요 기능 익히기(지도) (0) | 2021.03.03 |
|---|---|
| [인프런] 웰컴 투 태블로 월드 - 3-2. 태블로의 주요 기능 익히기(분석 패널) (0) | 2021.03.02 |
| [인프런] 웰컴 투 태블로 월드 - 3-1. 태블로의 주요 기능 익히기(이중축) (0) | 2021.02.26 |
| [인프런] 웰컴 투 태블로 월드 - 2. 태블로의 핵심 작동원리 이해하기 (0) | 2021.02.24 |
| [인프런] 웰컴 투 태블로 월드 - 0. 태블로, 첫 걸음을 내딛다. (0) | 2021.02.15 |



